Adobe Lineはどんなアプリ?
ここからは描画アプリ「Adobe Line」について解説します。Adobe Line(アドビ・ライン)は、本来はAdobe製のスタイラスと定規がセットになった「Adobe Ink & Slide」ハードウェアを使用して、iPadで直線や図形、簡単な製図が描けるというアプリです。ただし指や一般的なスタイラスペンでも、ソフトウェア定規を使って描くことができます。
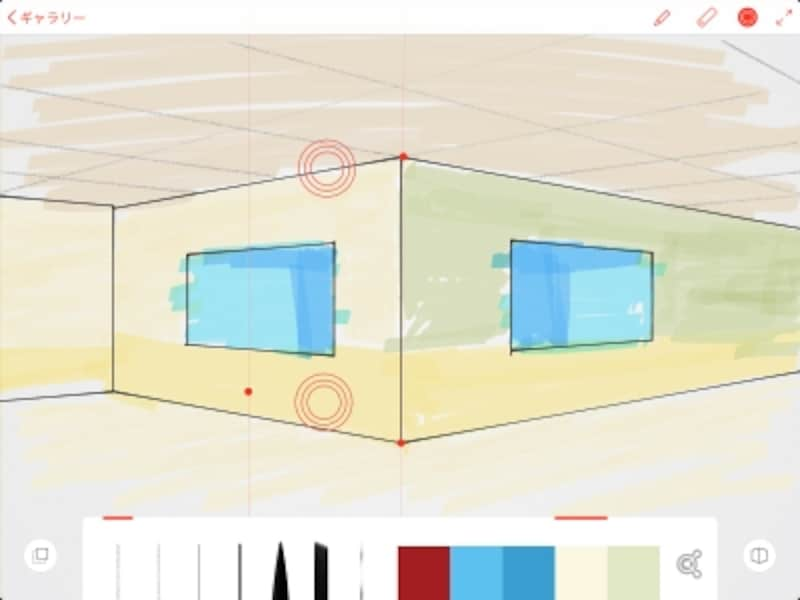
Adobe Lineで定規を使って垂直線を描画している例。
Adobe LineもSketch同様に、最初の起動時にCreative Cloudへのサインインが求められますので、Adobe IDとパスワードを入力します。
ソフトウェア定規を使って描く
新規描画の白紙のキャンバスが開くと、下の方に描画ツールとカラーのテーマが表示され、上には2つの円形のマークと平行線の定規が表示されています。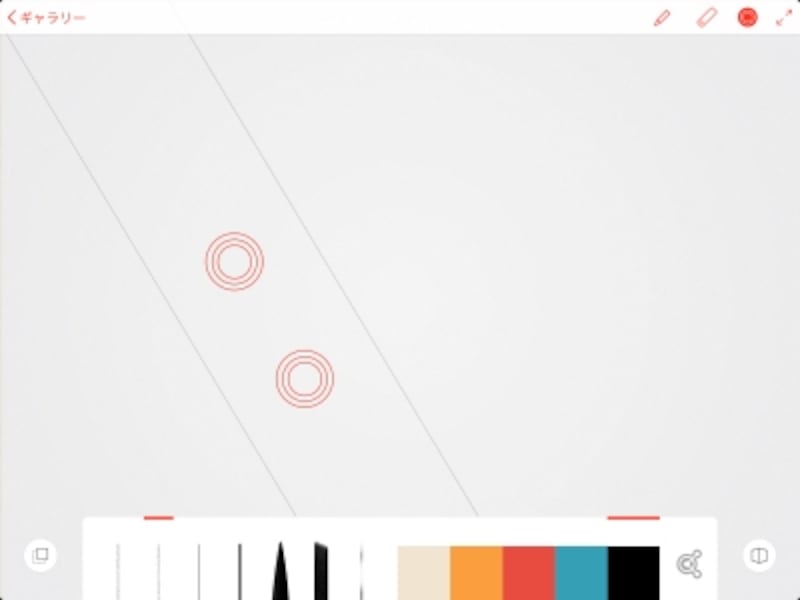
下の方に描画ツール、上に定規が表示されています。
2つの円形に2本指を当てて、ドラッグして移動や回転をします。下の描画ツールでペンの種類を選び、定規に沿ってドラッグすると、直線を描きます。
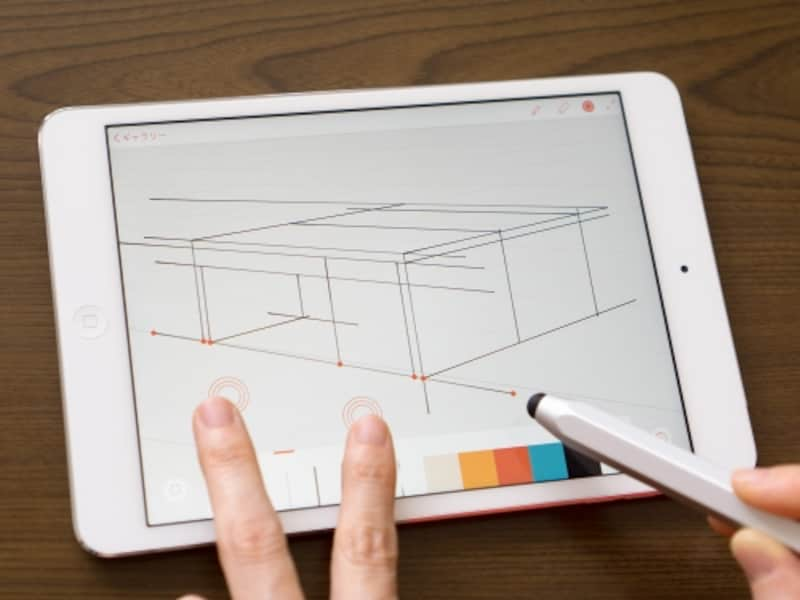
2つの円形マークに指をあてがって定規を調整。定規に沿ってドラッグすると直線を描きます。
円形のマークをタップすると、「円」「正方形」「正三角形」と定規が変化します。さらにこの図形を2本指でピンチアウトすると拡大して、ピンチインすると縮小します。あとはこの定規に沿ってドラッグして図形を描きます。
定規は他にも「楕円」「長方形」「多角形」や、ユニークなところでは「雲形定規」も用意されています。雲形定規も円形マークをタップするごとに種類が変わります。6種類あります。

タップするごとに種類が変わる雲形定規。
遠近法を使った描画に便利なパース定規!
キャンバスの右下にある立方体アイコンをタップすると、パース定規が有効になります。指でパースを広げて拡大したり角度を変えられるので、基本は二点透視図法ですが、パースを拡大して移動すると1点透視にも近づけられます。

右上が二点透視、左下が一点透視に近づけた状態。
パース定規を調整したら「OK」をタップして、定規の種類を「線および基本シェイプ」に設定して、定規アイコンをタップして有効にします。
2つの円形マークの下に「< >」のアイコンが小さく表示されているので、それぞれどちらの放射を描くのかによって左右を切り替えます。
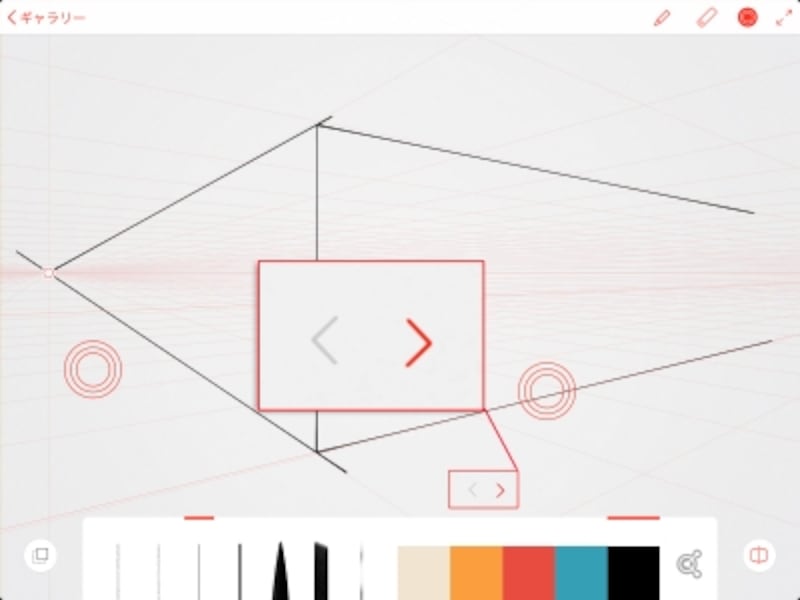
2つの円形マークの下の「< >」のアイコン。いずれかに切り替えて定規を合わせます。
消失点またはすでに描いた線に定規をあわせると、線が交わった点や線端に赤いポイントが表示されるので、そのタイミングで線を描くと正確に描きやすくなります。
また写真を読み込み、写真に合わせてパースを調整し、定規を合わせて描画する方法もあります。
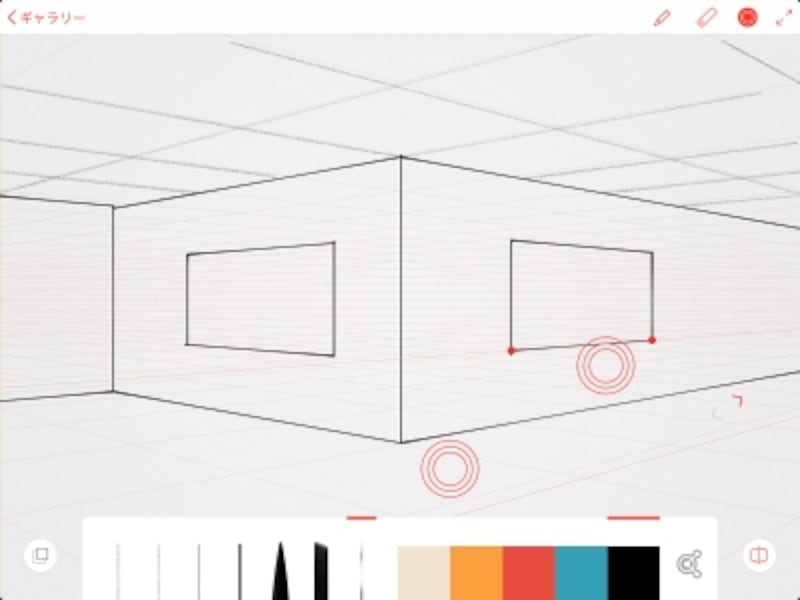
線端に定規を合わせると赤いポイントが表示され、定規が吸着します。
はみ出した線は「消しゴム」ツールを選んでドラッグして消します。
色も塗れます
Adobe Lineにもカラーのテーマが用意されています。既存のものや、さらに新しいカラーテーマを追加できます。広範囲に色を塗る場合は、「マーカー」を選びます。
色を消すには「消しゴム」ツールを使いますが、線も消えてしまうので、色がはみ出した場合は前の状態に戻して塗り直します。
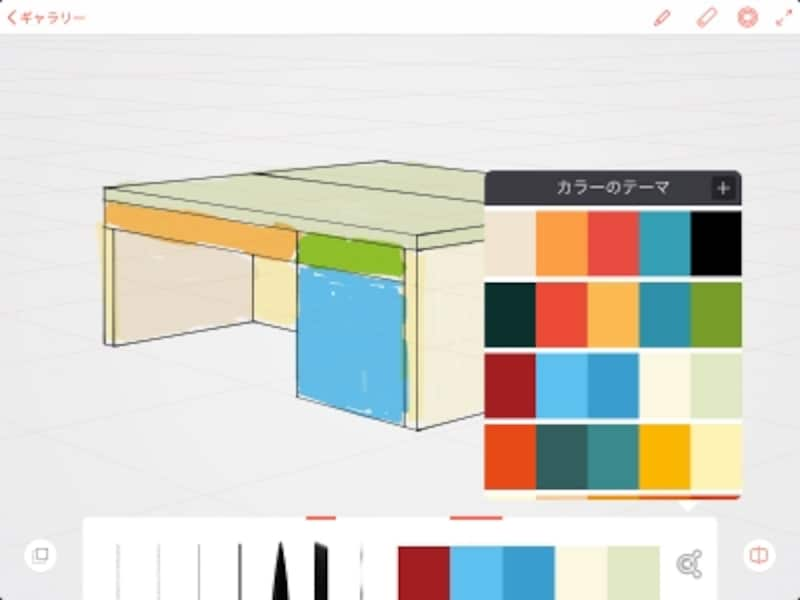
カラーテーマから色を選びマーカーで着色した例。
楽しいスタンプ
Adobe Lineにはいろいろなスタンプのセットが用意されています。定規の種類を選ぶ要領で、目的のスタンプを配置したら、スタンプのガイド線上をダブルタップすると、現在選択しているペンの種類と色で描画されます。
いろいろなスタンプを配置した例。
作品を公開する
こうして描画した作品は、Adobe Sketch同様に「Behance」ポートフォリオネットワークに公開したり、PhotoshopやIllustratorに書き出すこともできます。PhotoshopやIllustratorが自動的に起動してiPadで作成した画像が開いていたのには驚きました。以上、iPadアプリ「Adobe Sketch」と「Adobe Line」について使い方と機能を紹介しました。本来は「Adobe Ink & Slide」を使ってこそ最適に使えるアプリとはいえ、出先でも手軽にアイディアや製図をスケッチできるとても画期的な手段だと思います。
なお、「Adobe Ink & Slide」の米国の価格は199.99ドルで、日本国内での販売は、2014年末の予定です。
■関連サイト
Adobe
Adobe Sketch
Adobe Line
Behance







