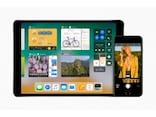iPadをセカンドモニターとして活用する方法とは?
iPadをセカンドモニター化するアプリがあるのをご存じでしょうか。このアプリを使えば、モニターを購入することなく、iPadをセカンドモニターとして使えるので、安く・手軽にマルチモニター環境が構築できます。iPadをセカンドモニターとして使っている様子
私は、この手のアプリでは老舗の『Air Display』を使っています。このセットアップ方法や使い心地、そして一緒に使うと便利なアイテムをご紹介します。
<目次>
iPadのAirDisplayのセットアップから使い方までの方法
AirDisplayのセットアップは簡単です。まずは、AppStoreでAirDisplayを購入します。次に、AirDisplayの開発メーカーであるAVATRONのホームページから、ドライバーソフトをダウンロードして手順に従ってインストールします。私が使うMacでは、インストールに成功すると、メニューバーにAirDisplayがアイコンが表示されます。
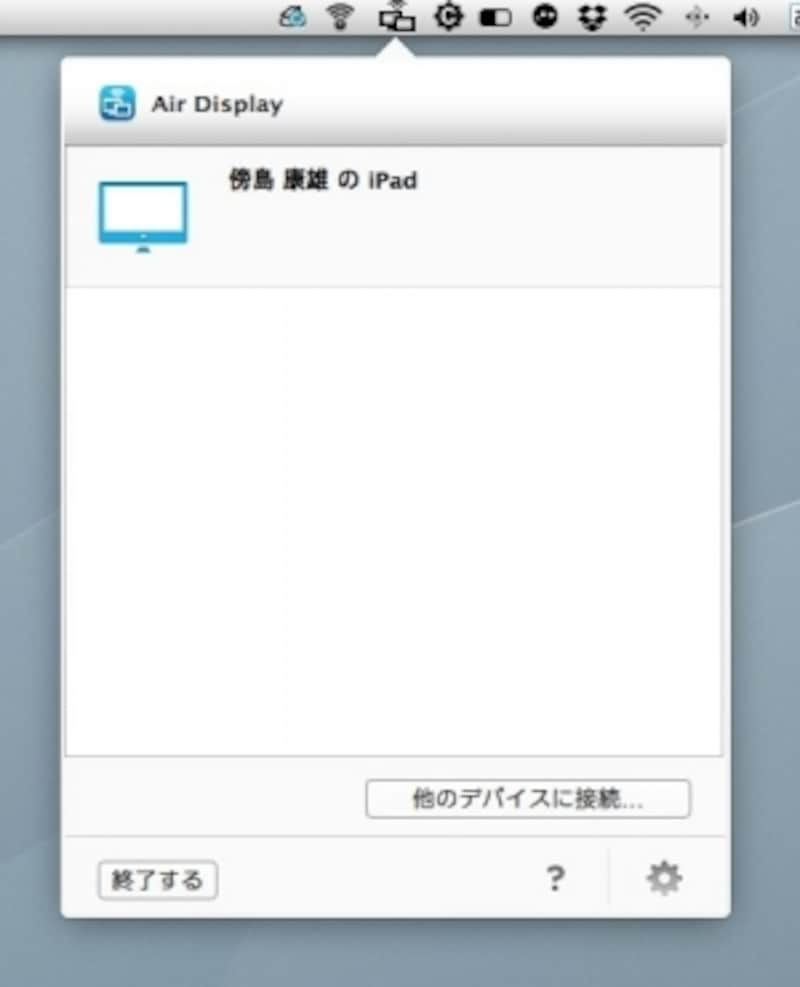
MacとiPadを接続したところ
まず、iPadのAirDisplayを起動します。次に、MacのメニューバーにあるAirDisplayのアイコンをクリックして、リスト中のiPadにカーソルを移動して、接続をクリックします。接続に成功すると、iPad側にMacの画面が表示されます。これで、iPadがセカンドモニターになります。
ディスプレイの配置は、[システム環境設定]の[ディスプレイ]にある[配置]タブで設定できるので、iPadの設置場所に合わせて調整します。
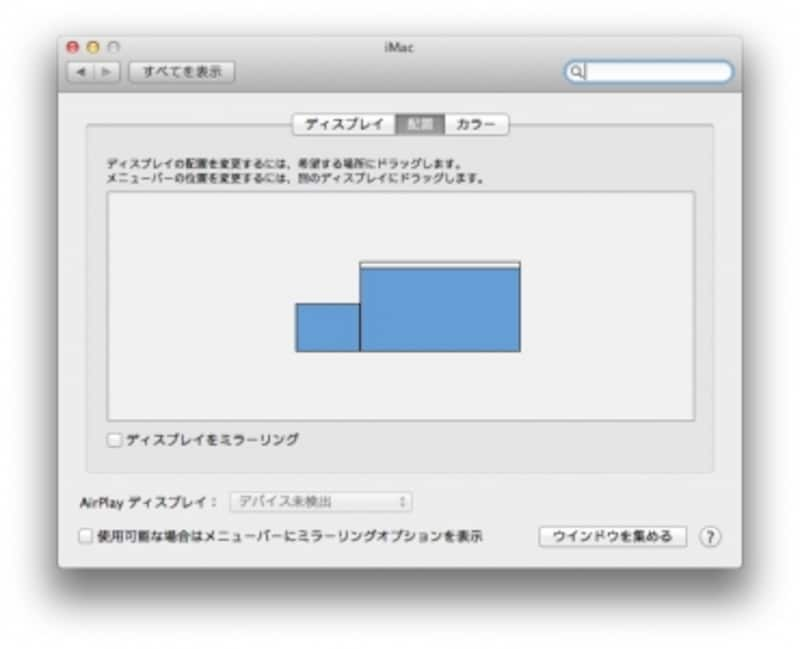
モニターの配置を調整している様子
iPadはモニターと同じように使えるのか?
iPadでAirDisplayを使う場合、1024x768ピクセルの解像度を持つディスプレイとして機能します。1000円の追加投資でモニターが増えるので喜ばしいことですが、平たくいうと、Wi-Fi経由でMacの画面をiPadに転送しているアプリなので、通常のモニターのような働きを期待すると肩透かしをくらうことになります。
速度に関しては、Wi-Fiの通信速度やiPadの処理能力が関係するので、結論めいた言い回しができませんが、たとえば、動きの激しい動画を表示すると、コマ落ちのような現象が発生します。また、操作してから反応するまで、若干のタイムラグがあります。
よって、このアプリに関しては用途を限ったセカンドモニターとして使う方がストレスなく使えます。たとえば、画面の描画が頻繁に行われず、時々しか操作しないけれど、起動したままにしているアプリを表示するためのモニターとして使うワケです。
私の例をご紹介しましょう。
私は、Podcastを聴きながらMacを使っていることがよくあり、iTunesをiPad側に表示したままにしています。この場合は、iTunesは起動したままで、番組が終了したら、次の番組を聴くために操作する使い方です。これであれば、ストレスを感じることなく使えます。また、TwitterのタイムラインやFacebookのニュースフィードをWebブラウザで表示して、iPad側に表示するといった使い方もしています。
iPad側にiTunesを全画面表示して使っている
Retinaディスプレイ搭載のiPadを活用できる
Retinaディスプレイ搭載のiPadでは、解像度1024x768のディスプレイとしてだけではなく、Retinaディスプレイの解像度を活かした、2048x1536ピクセルのディスプレイとして使うこともできます。この解像度で使うと、Macのデスクトップが非常に高精細に表示されるので驚きますが、使ってみると描画速度が遅く、文字は極端に小さくなるので、利用用途が限られます。たとえば、「プレビュー」などで、大きめの写真を表示して確認する場合などには向くかもしれません。
標準解像度で使っている様子
Retinaディスプレイ解像度で使っている様子
iPadをセカンドモニターとして使う場合の必須アイテム
iPadをセカンドモニターとして使う場合、決まった角度で立てて使いたいので、スタンドがあると便利です。Anker社製のアルミスタンド
私は、Ankerのタブレットスタンドを愛用しているのでご紹介します。
これが他製品と違うところは、アルミが使われているところです。iPadの背面のアルミ素材なので、これともよくマッチングします。また、プラスチック製のスタンドと比較すると耐久性に優れているのも特徴です。ただし、よい面ばかりではありません。アルミを使っているために、重さが170g(実測)にもなります。プラスチック製のスタンドだと41gの製品もあり、四倍以上の重さになります。
コム製のパッドがiPadをしっかりとホールドする
また、ゴム製のパットと脚があるので安定した状態で、iPadを立てかけられます。スタンドの最大負荷は、約5kgです。iPadはもちろんのこと、これよりもおおがらなWindowsタブレットのスタンドとしても使えます。