イラスト・絵画風の作品を作ろう!
最後に、写真を絵画やイラスト風にする合成の方法を紹介します。これもパソコンでの画像編集ではおなじみですし、このように変化させるアプリもありますが、高機能な画像編集アプリを使うと、自分で納得のいくタッチに仕上げることができます。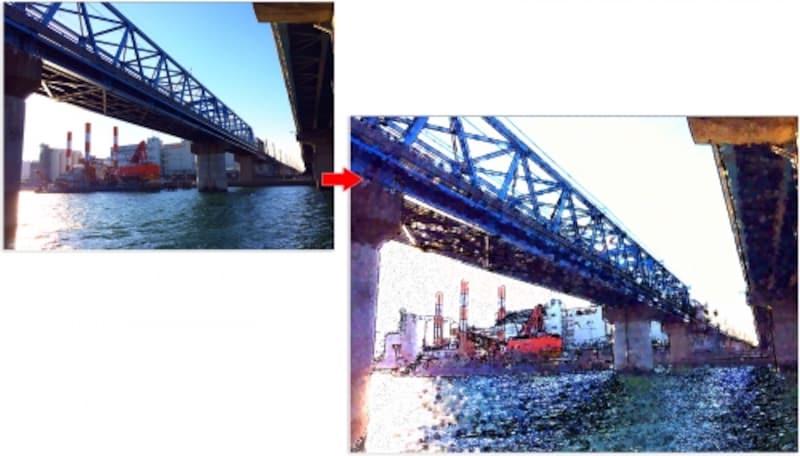
左の写真を右のような絵画風に加工します。
Adobe Photoshop Touchでイラスト化する写真を開いて、「レイヤーを追加」から「レイヤーを複製」を選びます。
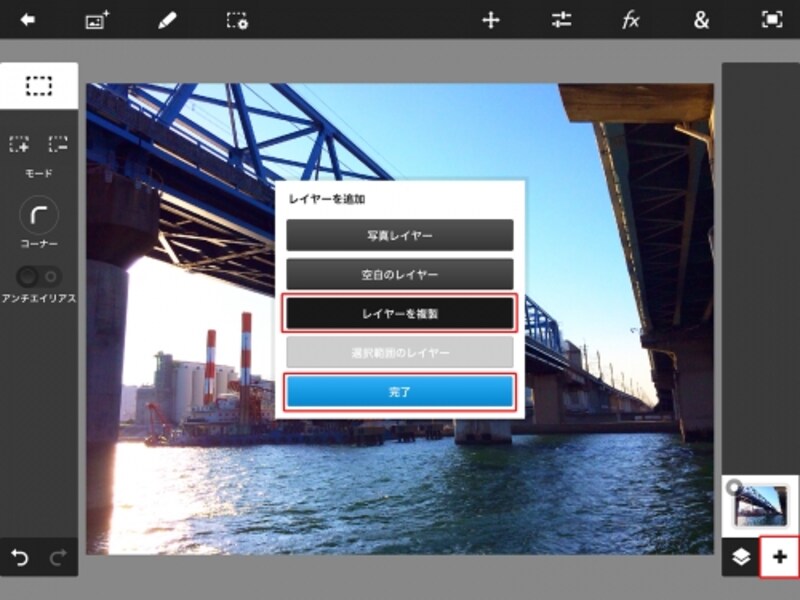
「レイヤーを複製」を選びます。
「効果」の「基本」から「エッジ」を選び、見せたい部分の形が太くはっきりした線で表示されるように「幅」と「しきい値」を設定して「適用」をタップします。
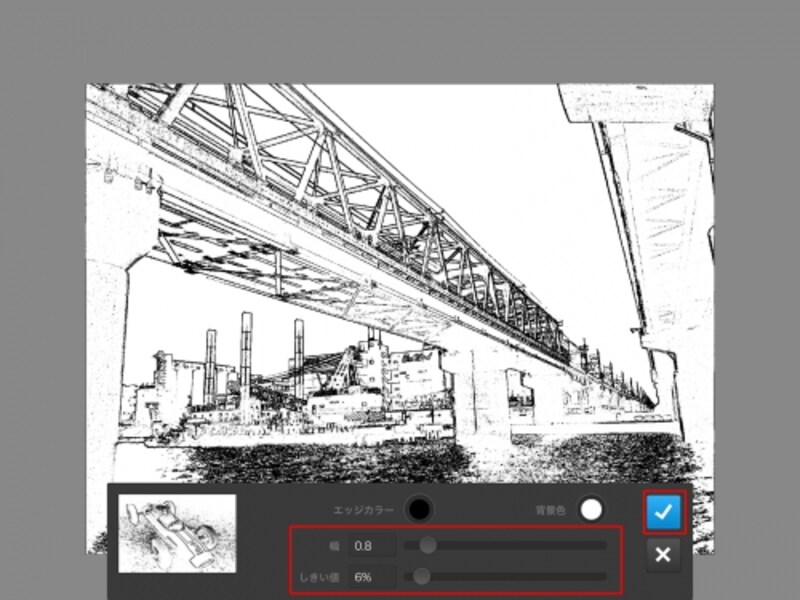
はっきりくっきりした線画になるように調整します。
「レイヤー」の「描画モード」を「オーバーレイ」に変更するとイラスト調になります。
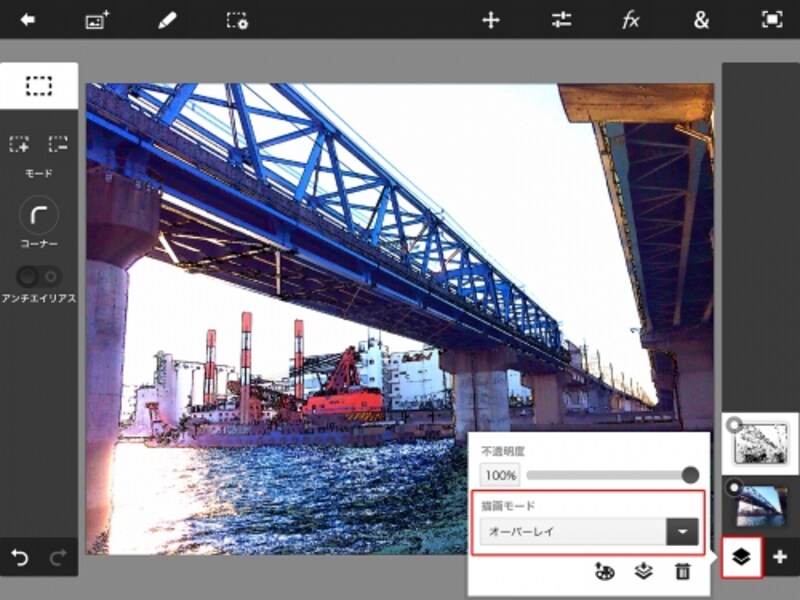
「描画モード」を「オーバーレイ」に変更。
さらに、ブラシを使って絵の具で描いた絵のように加工します。1.元の写真のレイヤーをタップして、2.「効果」の3.「アート」から4.「アクリル絵の具」を選びます。
5.「ジッター」で粗さを、「サイズ」でブラシで描く軌跡のサイズを、「長さ」でブラシで描く軌跡の長さをそれぞれ調整します。建物などの元の形が崩れすぎない程度にラフな感じの調整がオススメです。6.「適用」タップすると完成です。
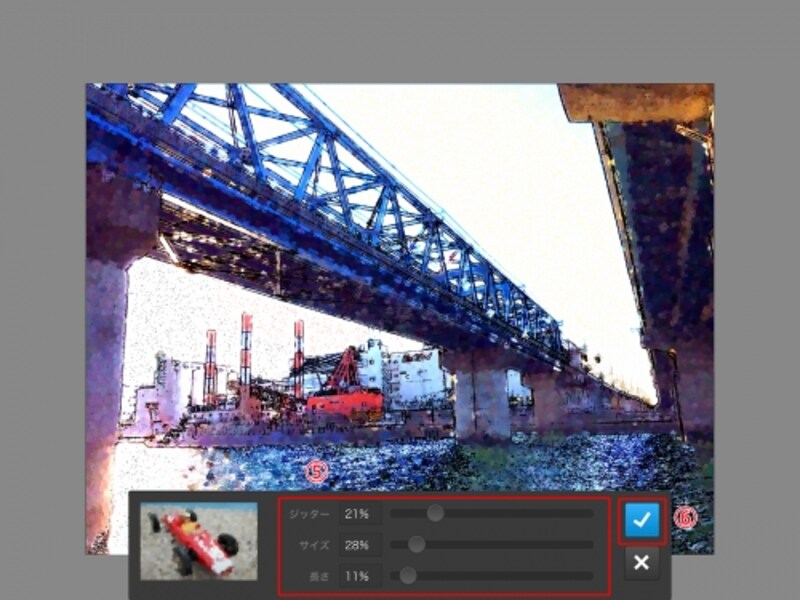
「アクリル絵の具」で好みのタッチに調整します。
このように、選択範囲とレイヤーの効果をうまく組み合わせることで、さまざまな合成方法がタブレットでも手軽に楽しめます。
タブレットはパソコンと違い、撮影した写真をその場ですぐさま編集できるという点でも優れています。軽量化されて画面も大きく画像がますますキレイに表示されるなど進化しているタブレットは、直感的な画像編集にとても便利です。
気軽に持ち運んでいろいろな場所で楽しみながら画像編集した作品を、その場からネットに公開するなど、どんどん活用して楽しみましょう!








