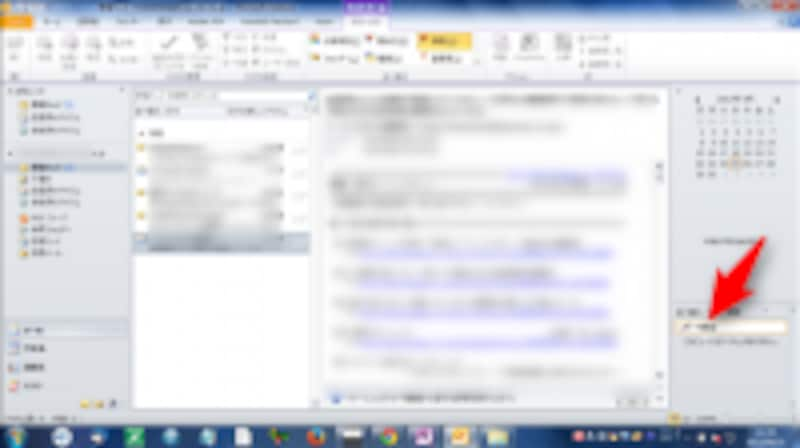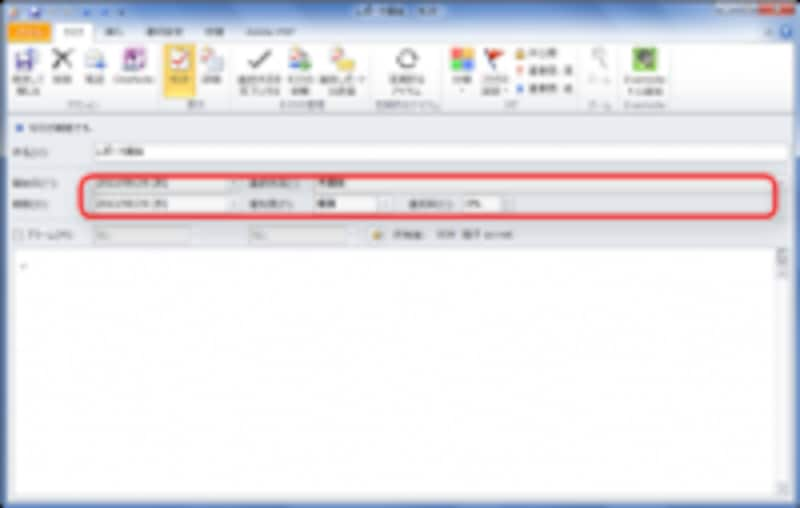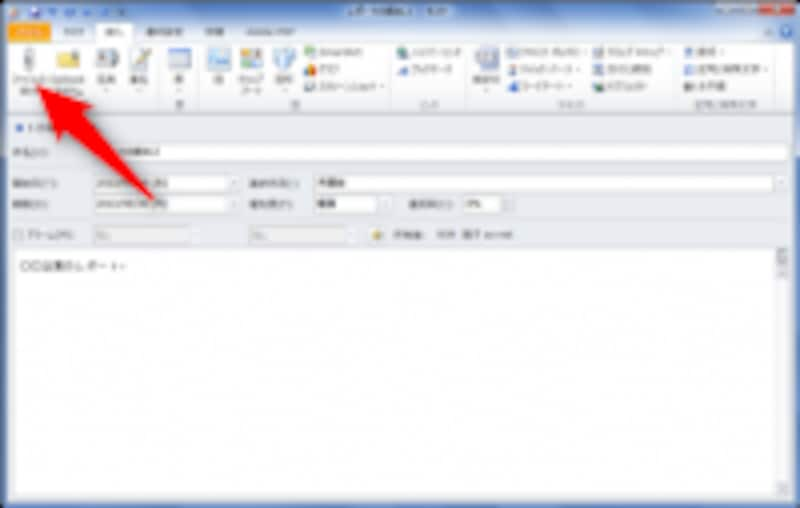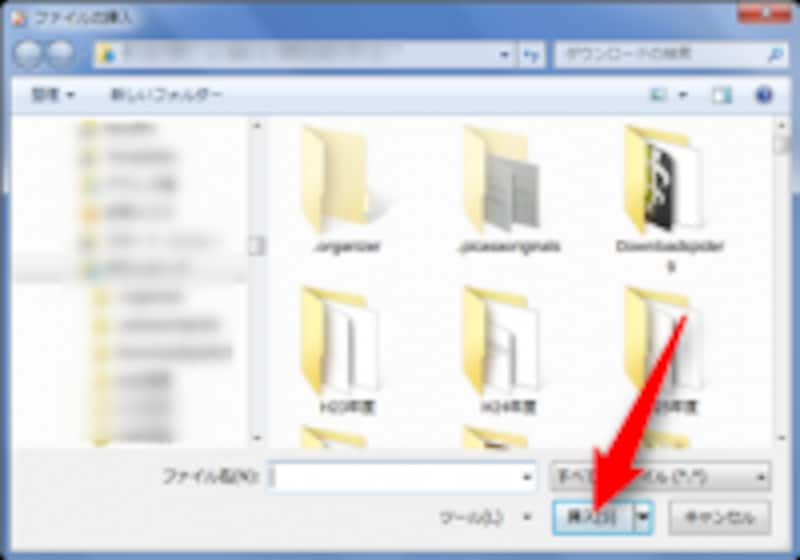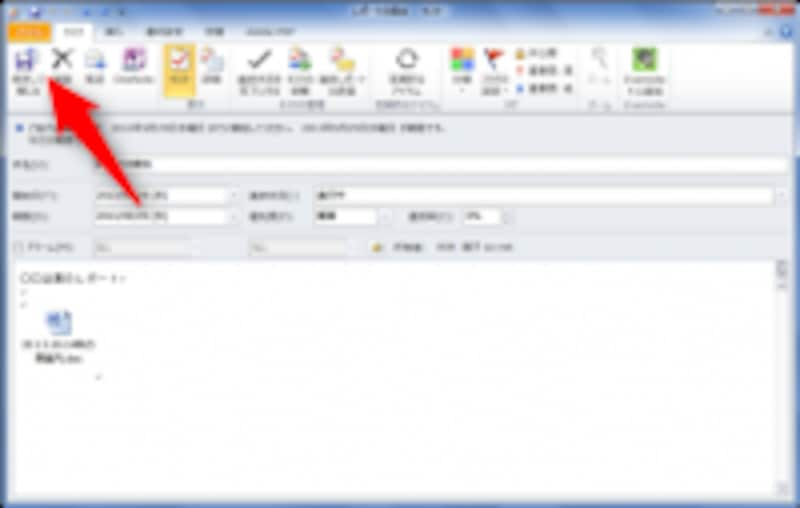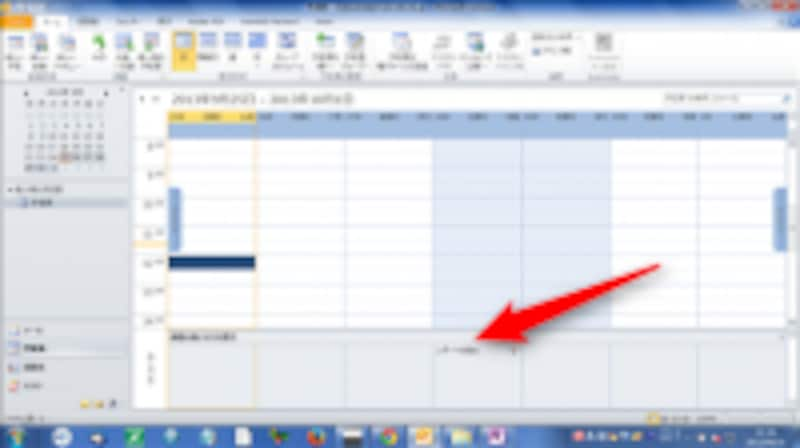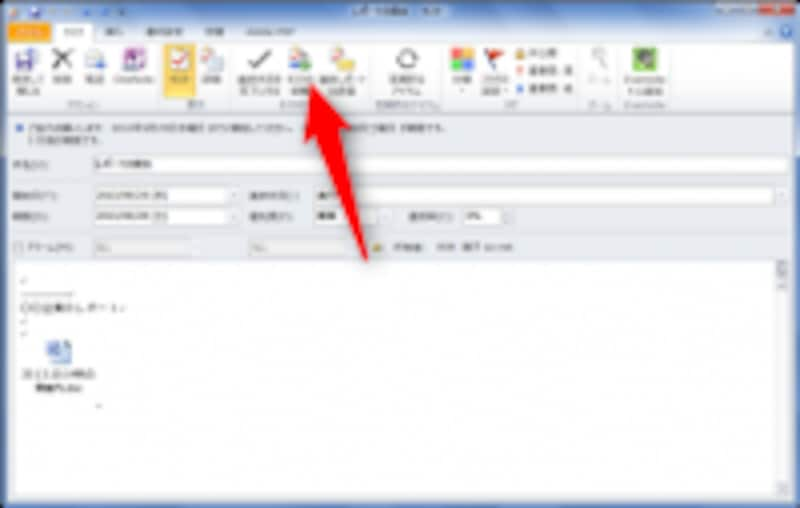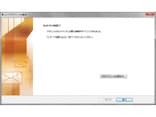Outlookでグループウェア
Outlookは単なるメールソフトというより、メールメッセージを気軽に共有したりタスクにしたりできる
”グループウェア”としての機能も備えています。
タスク管理と予定表を中心にお話しします。
タスク(TODOリスト)の登録方法
ビジネスでも日常でもこまごまとしたやることが沢山あるような気がしますよね。あれもこれもと考えているうちに、1日がなんとなく終わってしまった。そんな時の
頭の中を整理するのに役立つツールがタスク(TODOリスト)です。
![タスクの登録]()
タスクの登録
1.タスク入力は、「ホーム」画面の右端にある
”新しいタスクを入力してください”から、登録すると早いです。タイトルを入れて、エンターキーを押して登録完了です。この時、標準で期限が当日までになります。
![タスク詳細画面]()
タスク詳細画面
2.タスクの詳細を入れるため、タスクの名前を”ダブルクリック”します。タスク詳細画面が開き、さらに詳しい、
「開始日」や「期限」などを登録します。
※タスクの進捗度を記録するには、「進捗状況(達成率の項目と連動)」「優先度」を使うと便利です。達成率については、登録したタスクをだれかに依頼する場合に、”進捗レポート”などで、使用する場合が多いです。
![ファイル挿入]()
ファイル挿入
3.タスクにひもづけて、ワードなどで作成したファイルや作成途中のファイルを挿入できます。「挿入」メニューを選択し、
「ファイル添付」のアイコンをクリックしてください。
![ファイル選択画面]()
ファイル選択画面
4.ファイルの選択画面が開き、ファイルを挿入できます。
![タスクの保存]()
タスクの保存
5.「タスク」メニューをクリックし、
「保存して閉じる」をクリックしてください。
![予定表にタスクが自動登録]()
予定表にタスクが自動登録
6.自動的に「予定表」に登録されます。「ホーム」画面に戻って、左下にある
「予定表」のアイコンをクリックしてください。
自動登録されているのが確認できます。
Outlookのタスクが便利なのは、
ワードやエクセルの書類を添付しておけば、いつでも「タスク」画面から、その書類を開いて編集の続きができることです。
書類を探す手間も省けて、予定とひもづけできます。
タスクを使って仕事の依頼と報告
このタスクをあの人にお願いしよう!と思ったときに、使えます。
![タスクの依頼]()
タスクの依頼
1.「タスク」画面の
「タスクの依頼」アイコンをクリックします。
![タスク依頼の送信]()
タスク依頼の送信
2.表示された画面に、
メールアドレスを入れて、「送信」します。
※受け取った相手がOutlookを使っていなくても、普通のメールとして内容が送信されます。
![進捗レポート送信]()
進捗レポート送信
また、進捗レポートも同様な方法で送れます。「進捗レポートの送信」アイコンをクリックして、報告したい相手のメールアドレスを入力して、「送信」するだけです。