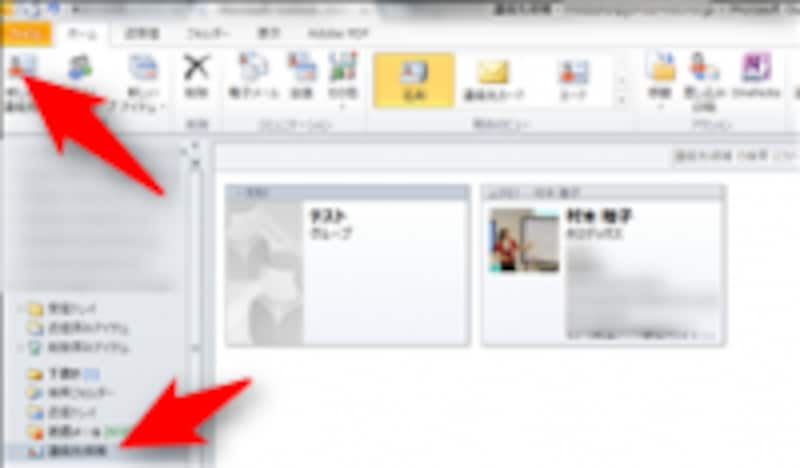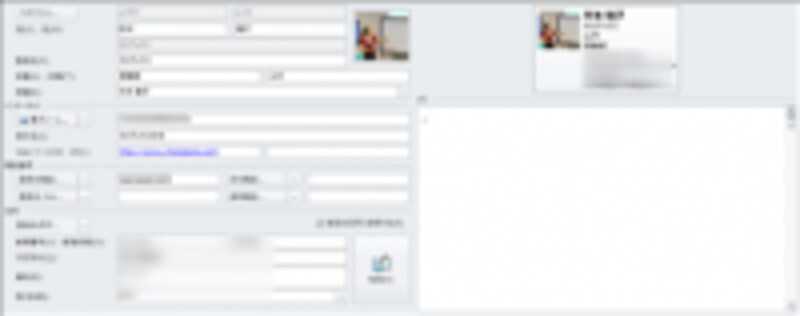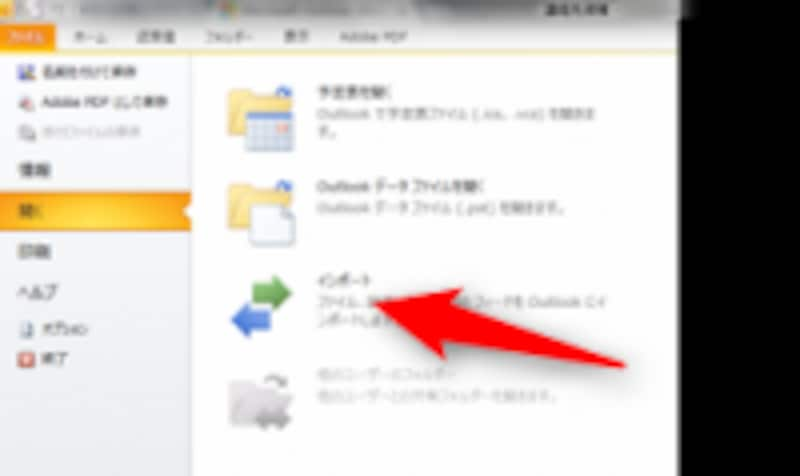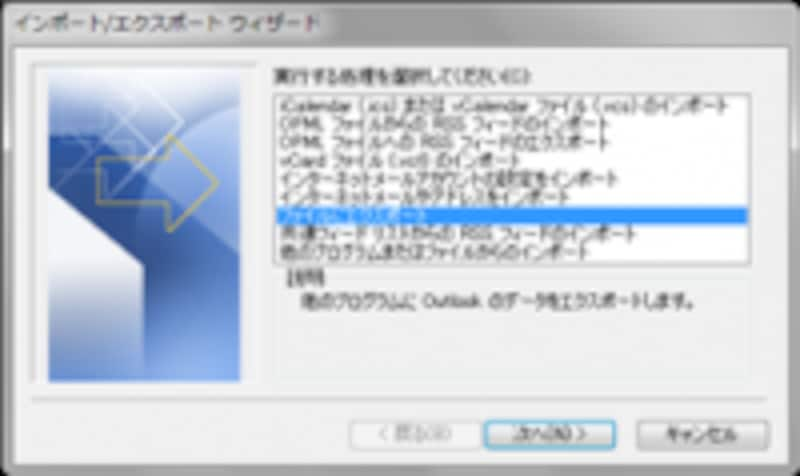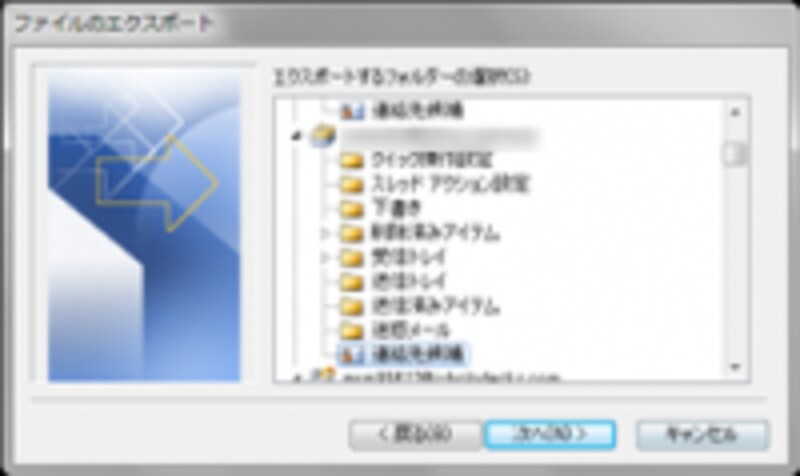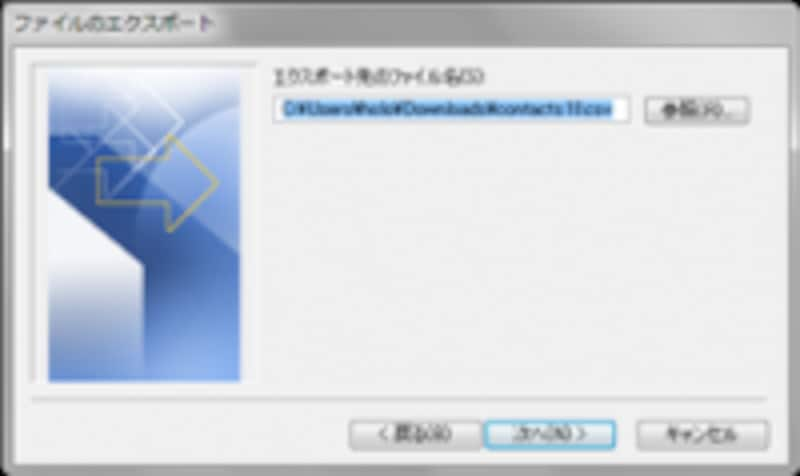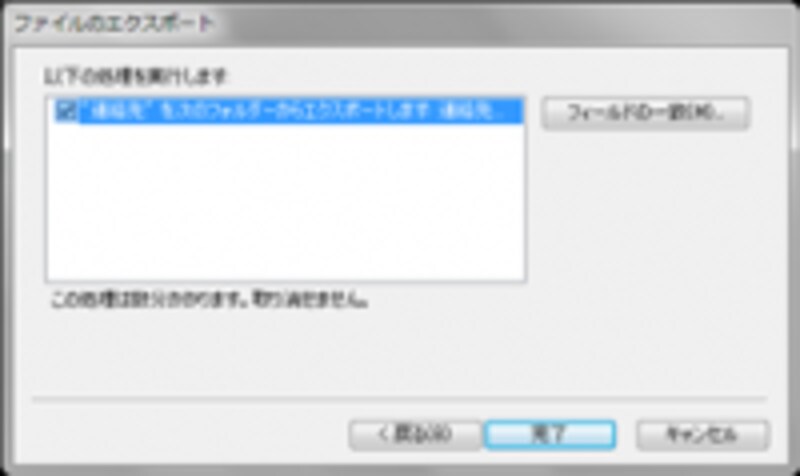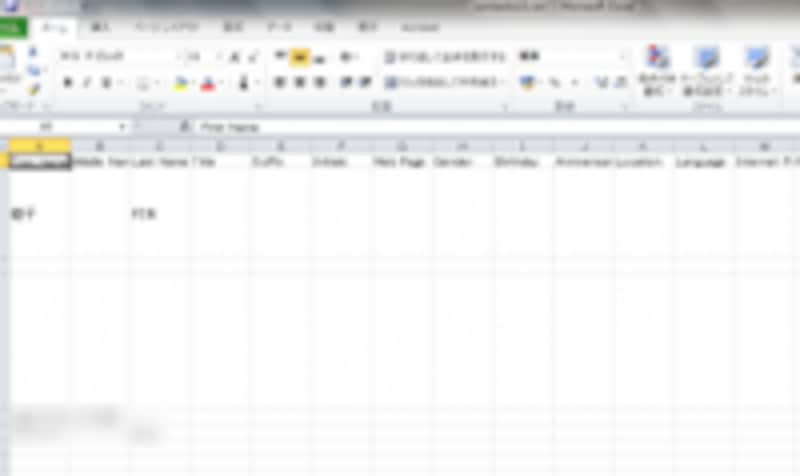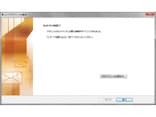Outlookのアドレス帳を作ってみよう
Outlookのアドレス帳は、
単なる住所録だけでない魅力があります。

アドレス帳をOutlookにつくろう
それは、
- ワードなどのマイクロソフト製品の差し込み印刷機能が使える
- 会議や仕事の依頼などの宛先として使える
- グループ機能で同報メールがしやすい
といった点でしょう。
では、早速、アドレス帳を整備していきましょう。
![新しい連絡先の作成]()
新しい連絡先の作成
1. 受信トレイの下のほうにある「連絡先候補」のフォルダをクリックすると、
ホームメニューが変わります。「新しい連絡先」のボタンをクリックします。
![連絡先項目入力]()
連絡先項目入力
2. 出てきた画面の項目を記入し、「OK」ボタンをクリックすると、1件できあがります。
連絡先のエクスポート
次々に、連絡先の項目を入力していってもいいのですが、ちょっと大変です。
そこで、連絡先を一旦表計算ソフトのエクセルに書き出して、入力しやすくしてみましょう。
![エクスポート画面]()
エクスポート画面
1. 「ファイル」メニューをクリックし、さらに「開く」をクリックします。インポートというアイコンが表示されますので、それをクリックします。
![ファイルにエクスポート]()
ファイルにエクスポート
2. 「ファイルにエクスポート」を選び、「次へ」をクリックします。
![カンマ区切り(CSV)形式選択]()
カンマ区切り(CSV)形式選択
3. エクスポートするファイルの種類は、「テキストファイル(DOS、カンマ区切り)を選択し、「次へ」をクリックします。ちなみに、
カンマ区切りのファイルを「CSV形式」ファイルと呼びます。
![エクスポートする連絡先]()
エクスポートする連絡先
4. エクスポートするフォルダーとして、「連絡先候補」を選び、「次へ」をクリックします。
![CSV形式ファイルの保存]()
CSV形式ファイルの保存
5. 表示された画面の「参照」ボタンをクリックして、ファイルの保存先を決め、ファイル名を入力した後に、「次へ」ボタンを押します。
![エクスポート完了]()
エクスポート完了
6. 最後に、「完了」ボタンを押します。
![エクセルで一括編集]()
エクセルで一括編集
後は、エクセルでファイルを開き、所定の場所に記入していけば、簡単にアドレス帳を編集できます。
また、この
CSVファイル形式でアドレス帳を保存していれば、年賀状ソフトやほかのメールソフトに使えるようになります。