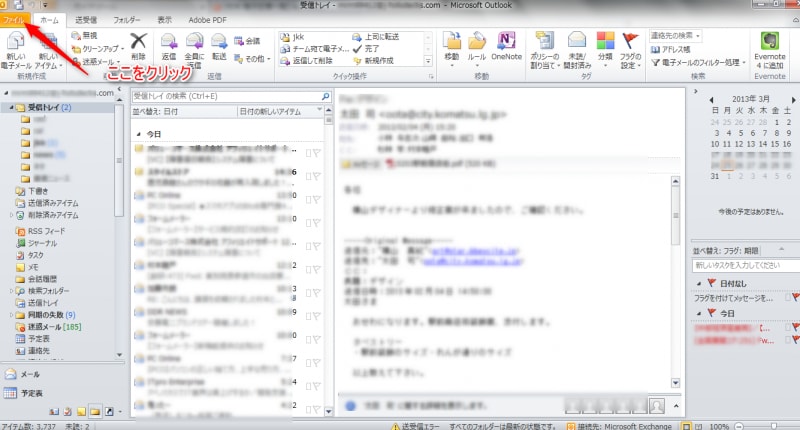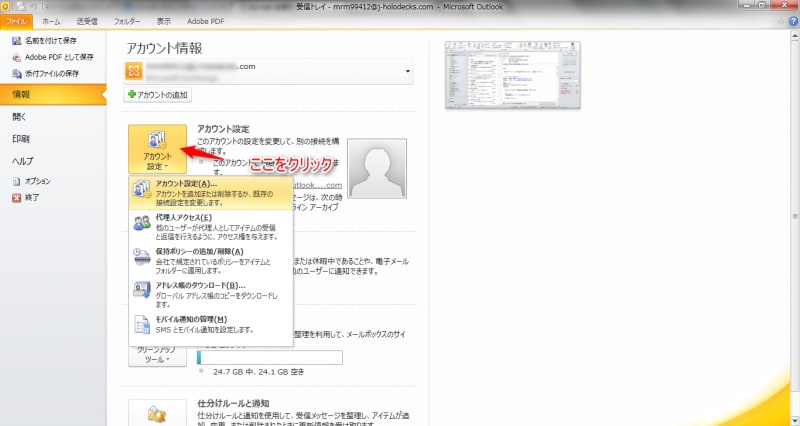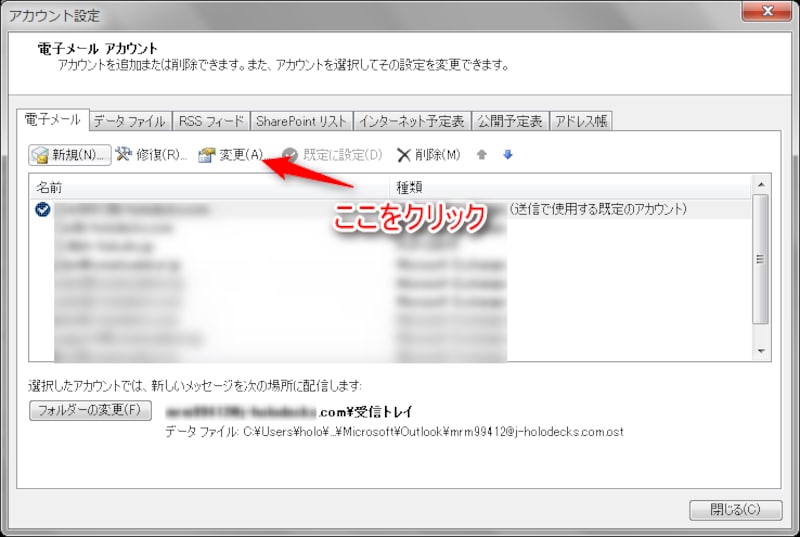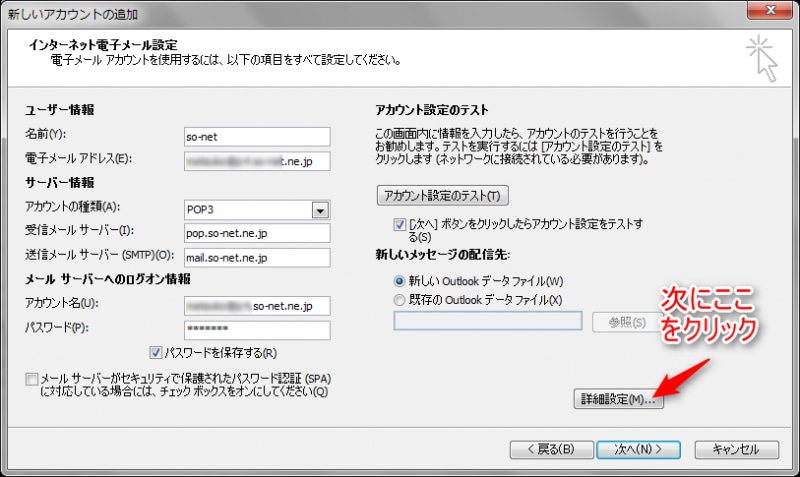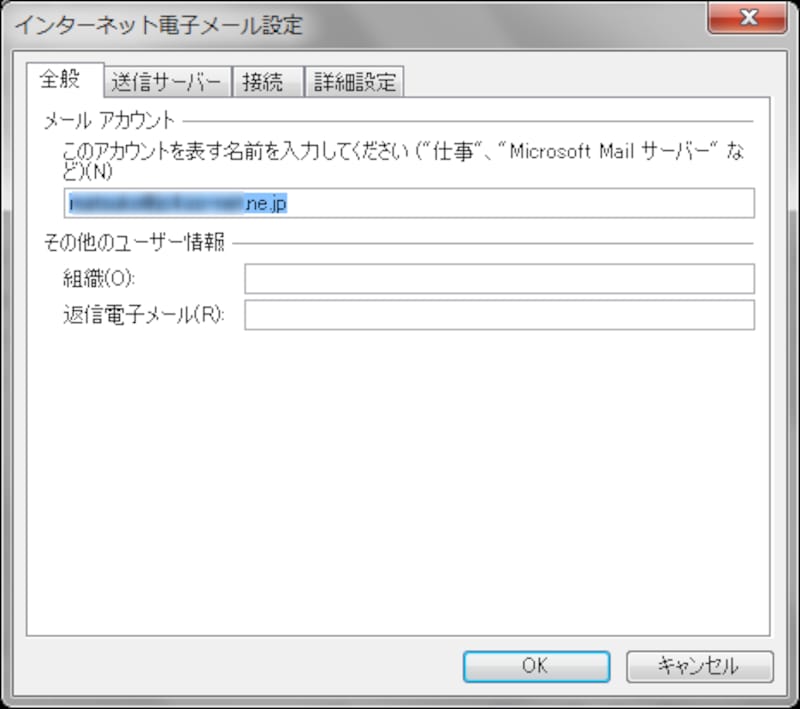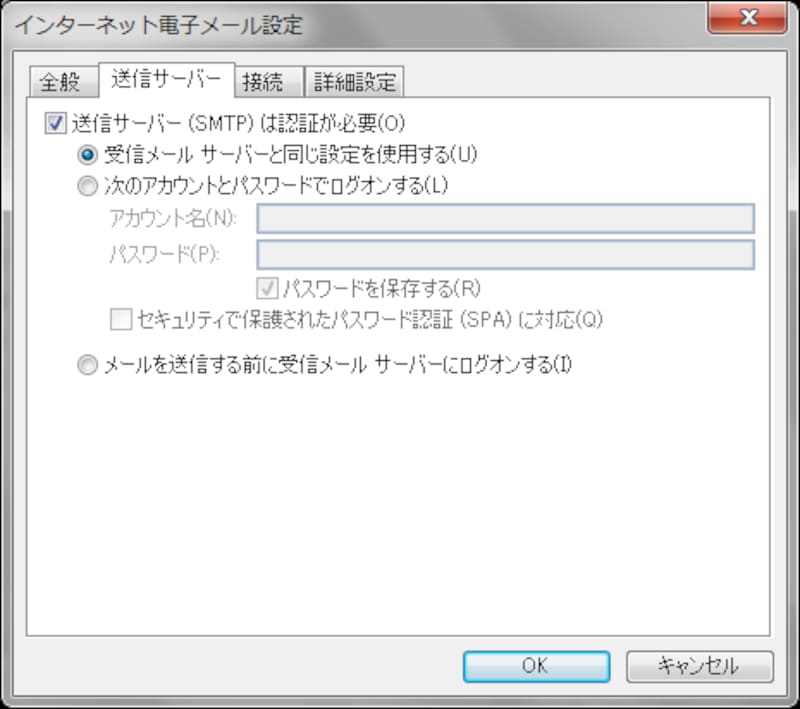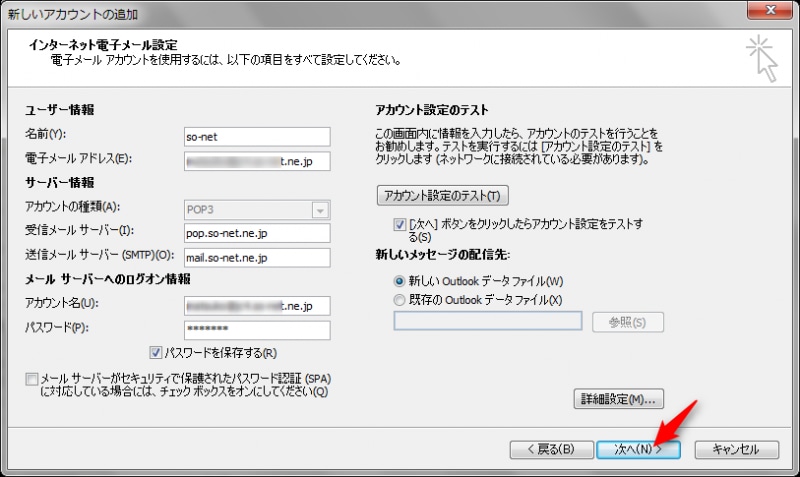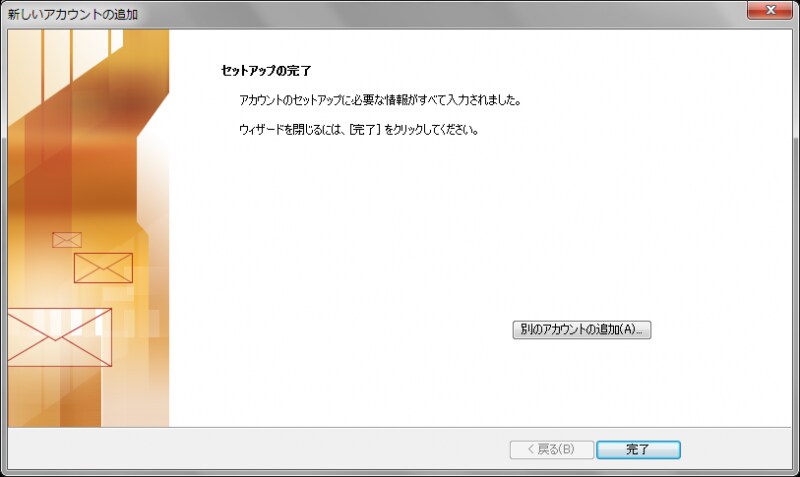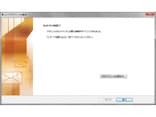Outlookのアカウント設定方法とは?
Outlookを使う場合、自動でメーラーの設定ができない場合があります。その場合は、手動で「アカウント」の設定が必要になります。今回は、手動でOutlookの設定をする場合をお話しします。
自動設定できない
メールアドレスとパスワードを入力するだけでは、設定できない場合があります。その場合は、メールアドレスを使う場合、下記のような情報が必要になります。
- 受信メールサーバー(POP)のアドレスとポート番号
- 送信メールサーバー(SMTP)のアドレスとポート番号
- 送受信方式(IMAP、POP)の種別
それでは、早速「Outlook」での手動設定をやってみましょう。
アカウントの手動設定は10ステップ
1.Outlook を起動し、ファイルメニューをクリックします。・ユーザー情報
「名前(Y):」: 相手に知らせる名前をいれます。
「電子メール アドレス(E):」: [メールアドレス] が入力されていることを確認します。
・サーバー情報
so-netのプロバイダーを例にあげて、説明します。プロバイダーによって、値が変わります。
「アカウントの種類(A):」: 「POP3」が選択されていること
「受信メール サーバー(I):」: pop.so-net.ne.jp が入力されていること
「送信メール サーバー (SMTP)(O):」: mail.so-net.ne.jp が入力されていること
・メール サーバーへのログオン情報
「アカウント名(U):」: [ メールアドレス ] が入力されていることを確認します。
「パスワード(P):」: [ メールアドレスパスワード ] が入力されていることを確認します。なお、セキュリティ保護のため、パスワードは( * ) で表示されています。確認したら、「詳細設定(M)...」をクリックします。
5.「インターネット電子メール設定」の画面で「全般」タブを選択し、以下のように設定されているか確認します。
・メール アカウント
[メールアドレス] など任意の名前が入力されていることを確認します。ここはあまり変更しません。
「送信サーバー (SMTP) は認証が必要(O)」: チェックが入っていること
「受信メール サーバーと同じ設定を使用する(U)」: チェックが入っていること
※プロバイダーによって、チェック状況が異なりますので、ご注意ください。
「受信サーバー (POP3)(I):」: 110 と入力されていること
「このサーバーは暗号化された接続 (SSL) が必要(E)」: チェックが入っていないこと
「送信サーバー (SMTP)(O):」: 587 と入力されていること(プロバイダーによって値が替わります)
「使用する暗号化接続の種類(C)」: TLS が選択されていること(プロバイダーによって設定がかわります)
8..「インターネット電子メール設定」の画面に戻ったら、「次へ(N)>」をクリックします。
以上で、メールアカウントの設定確認は完了です。
【関連記事】