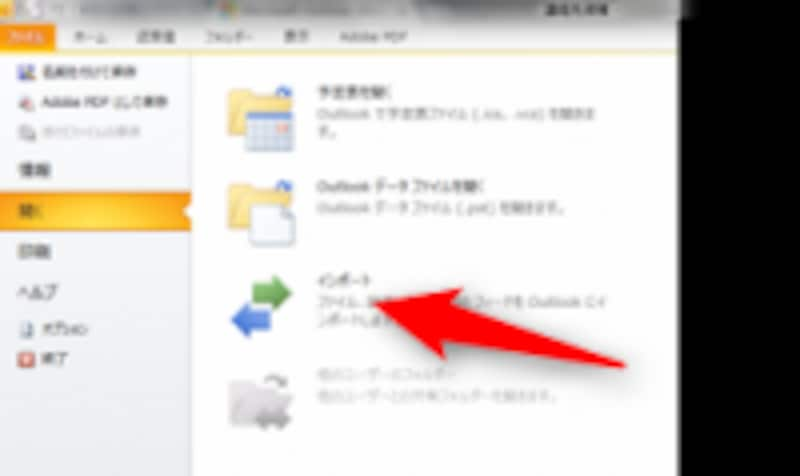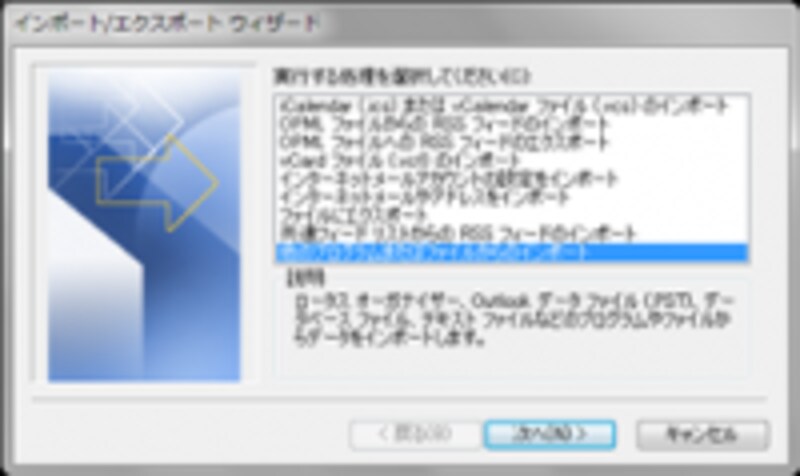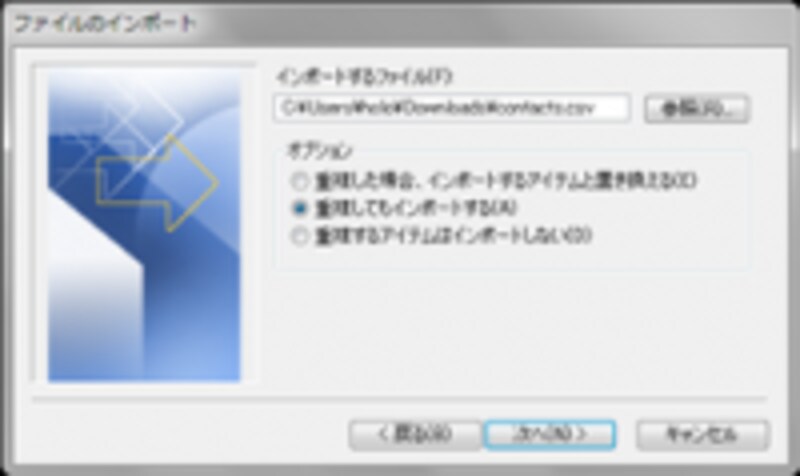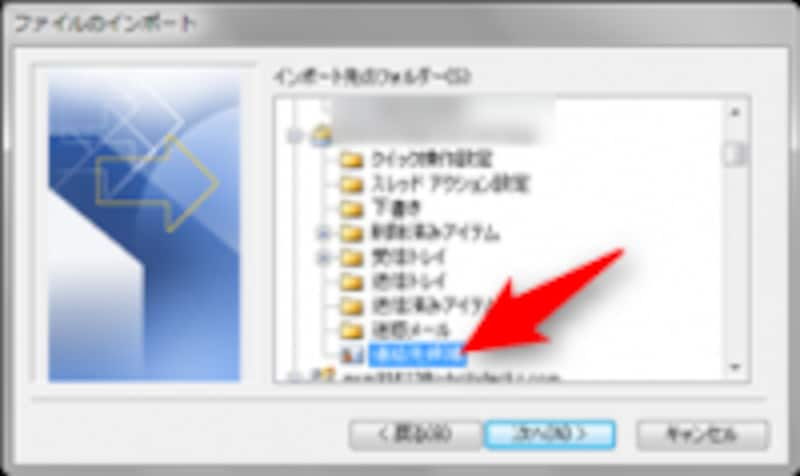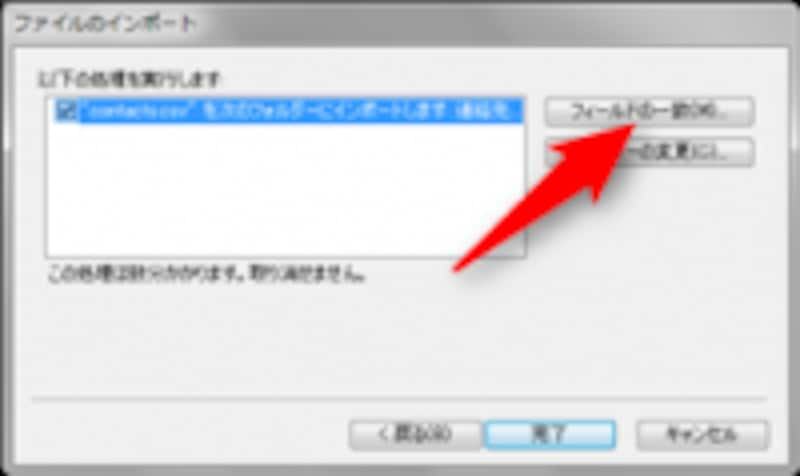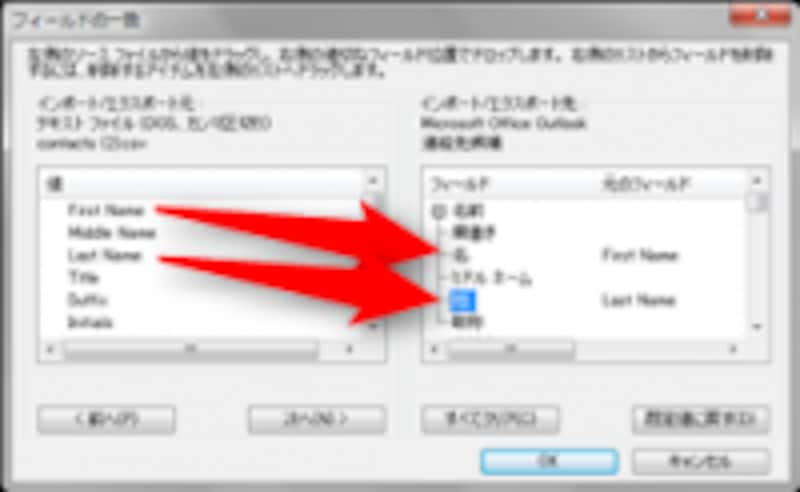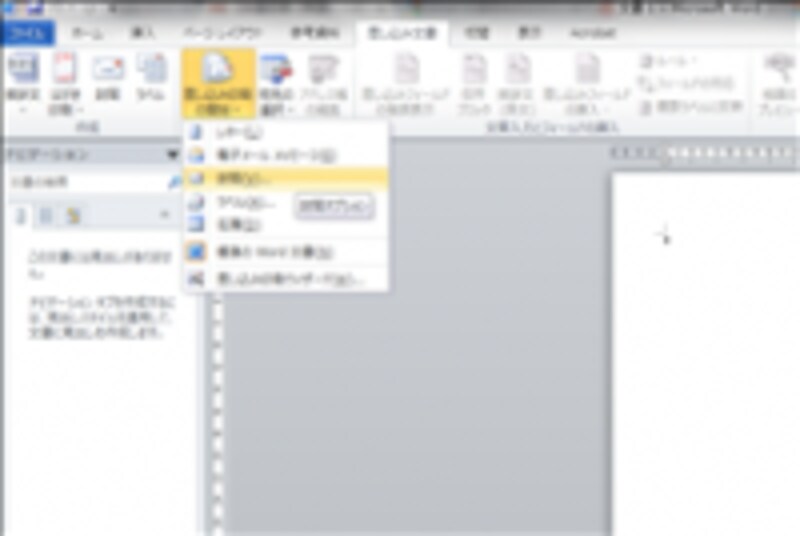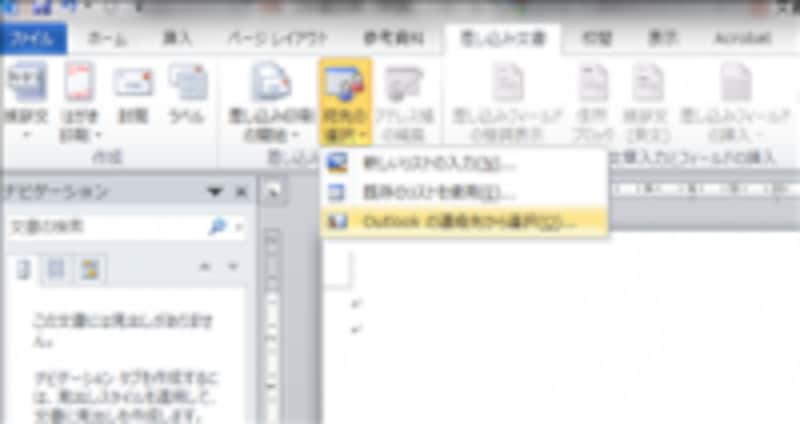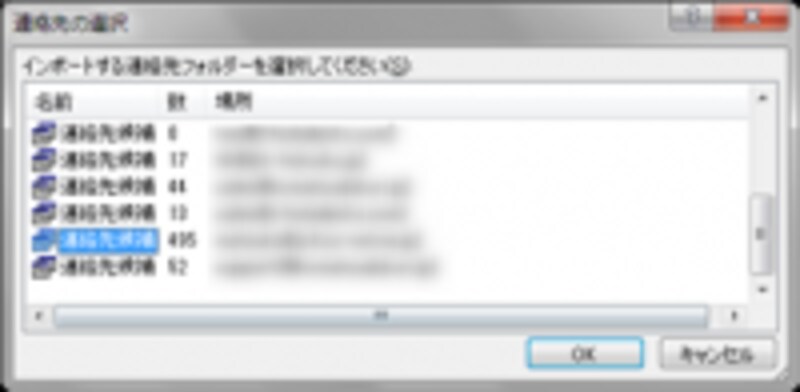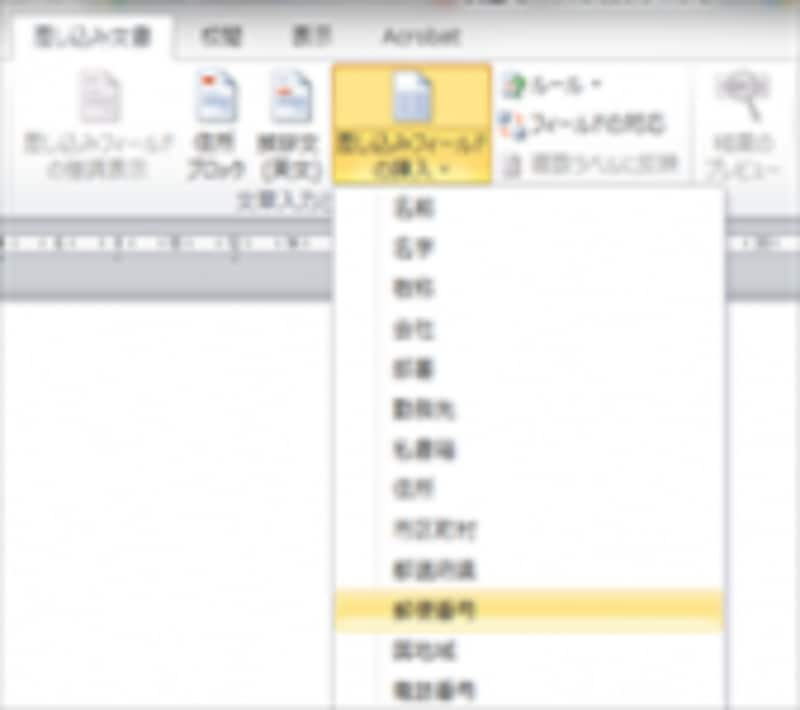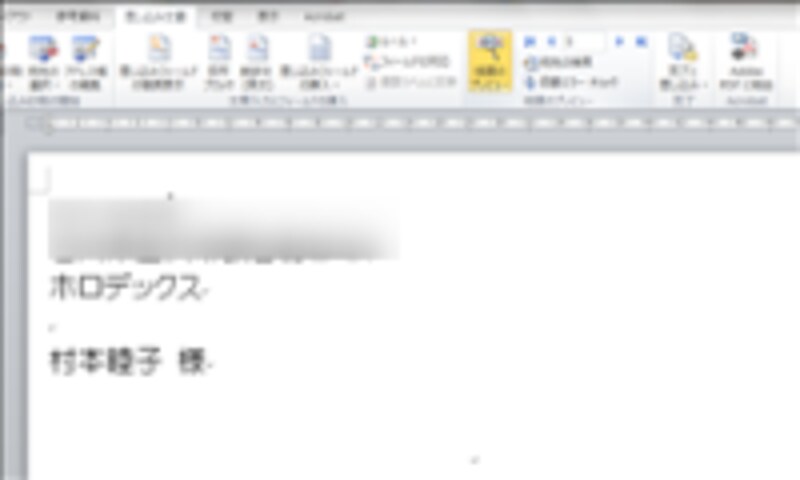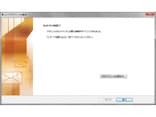アドレス帳の一本化
Gmailなどのインターネットメールを使っていると、便利なことに自動的にアドレス帳が作成されていきます。が、一方、Outlookも使っていると、アドレス帳を統合して一本化したくなりますよね。
Gmailでも、Outlookのようにメールアドレスの書き出しをOutlookのメールソフトで読み込みしやすい順番で行えますので、準備しておいてください。
いよいよ
CSV形式の連絡先を、インポート(読み込み)機能で、読み込みます。
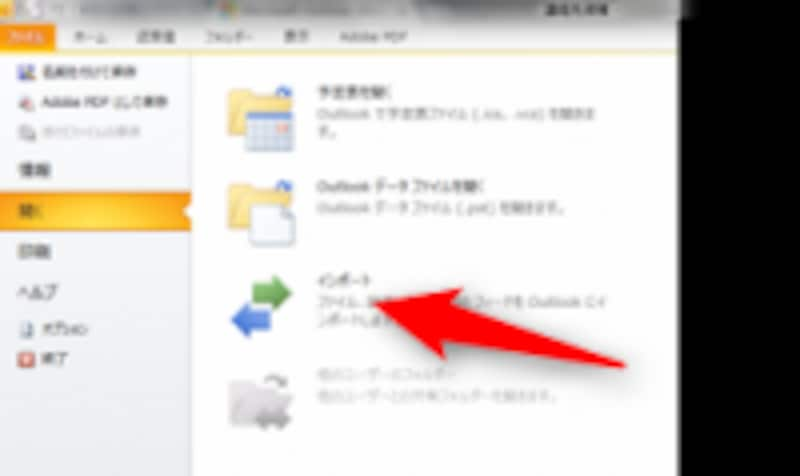
インポート画面
1. エクスポートの時と同様に、「ファイル」=>「開く」=>「インポート」の順番にクリックしてください。
![ファイルをインポート]()
ファイルをインポート
2. 一番下の「他のプログラムまたはファイルからのインポート」を選択し、「次へ」をクリックしてください。
![インポート形式の選択]()
インポート形式の選択
3. 「テキストファイル(DOS、カンマ区切り)を選択し、「次へ」をクリックしてください。
![ファイルの参照]()
ファイルの参照
4. インポートするファイルを「参照」ボタンをクリックして選んで、オプションもふさわしいものを選択し、「次へ」をクリックしてください。
![フォルダの選択]()
フォルダの選択
5. インポートするフォルダで、「連絡先候補」フォルダを選択し、「次へ」をクリックします。
![フィールドの一致]()
フィールドの一致
6. ファイルのインポートのところで注意として「フィールドの一致」ボタンをクリックします。
![フィールド一致設定]()
フィールド一致設定
7. 左側の項目を押しながら、右側の項目の一致させる場所に持っていき離します。すると、元のフィールドという場所に、左側の名前が入ります。これを続けていき最後に「OK」ボタンをクリックします。
これで、Outlookのアドレス帳に、連絡先の情報が一本化されました。
アドレス帳を使った差し込み印刷
Outlookのアドレス帳の活用編の例として、
ワードで封筒の宛名印刷をやってみましょう。
![差し込み印刷の開始]()
差し込み印刷の開始
1. ワードの「差し込み文書」メニューをクリックし、「差し込み印刷の開始」から「封筒」を選び、封筒オプションで封筒サイズを選択します。
![連絡先を選択]()
連絡先を選択
2. 「宛先の選択」メニューから「Outlookの連絡先から選択」をクリックします。
![連絡先フォルダ選択]()
連絡先フォルダ選択
3. 「連絡先候補」フォルダを選択すると、差し込み印刷の宛先を選択する画面が表示されますので、宛先を選択し、「OK」をクリックします。
![差し込み項目の設定]()
差し込み項目の設定
4. 「差し込みフィールドの挿入」メニューを選び、
郵便番号・都道府県・市区町村・住所・会社・名字・名前などの封筒に印刷したい項目を挿入します。
![結果プレビュー]()
結果プレビュー
5. 「結果のプレビュー」をクリックしてみると、差し込みイメージが表示されます。
後は、印刷するだけです。ラベル印刷も同様にできるので、ビジネス文書の送付では役に立ちますね。
ぜひ、チャレンジしてみてください。