デジカメのWi-Fi機能とは?
今やデジタルカメラには、無線LAN(Wi-Fi通信)機能を内蔵したものが一般的になりつつあります。おそらく「Wi-Fi機能付きのカメラならもう持ってるよ!」という方も多くいらっしゃることと思います。でも、もしかするとこの機能、ほとんど使っていないか、もしくはお使いのカメラにそういう機能が搭載されているとは気づかずにいるユーザーも少なくないのではないでしょうか。

デジタルカメラのWi-Fi機能、活用してますか?
でも、「そんなことしなくても、スマホのカメラで撮った写真で十分でしょう」と考える方がほとんどだと思います。確かにスマホのカメラも進化していますし、スマホ写真で満足している方には不要な機能かもしれませんが、実はスマホのカメラ機能では不可能なことや手間が掛かることも、デジカメのWi-Fi機能を使うことで簡単に解決することができます。
そこで今回は、デジカメのWi-Fi通信機能がどんなところで優れているのかについて、簡単な使い方を交えながら紹介していきます。
※ここではSONYのデジタルカメラNEX-5Rと、iPhoneを使った方法で解説しています。

スマホとWi-Fi機能付きカメラがあれば、いつでもどこでも、鬼に金棒!
デジカメ搭載のWi-Fi機能の利点とは?
デジカメのWi-Fi機能によってどんな利点があるのかを、具体的に例をあげて見てみましょう。下図は左がスマホ(ここではiPhone)のカメラで撮影した写真、右がデジカメで、同じような構図、倍率で撮影した写真です。等倍での比較では明らかにスマホの方の画質が粗いのがわかります。これらを例えばFacebookなどに公開する場合は、アップロードの際に写真はさらに圧縮されて色が間引きされます。そのため左側のスマホ写真の粗さはますます顕著になるのに対して、右側のデジカメ写真はWi-Fi機能を使って同じスマホからアップロードしてもある程度の画質を保った状態で公開することができます。
また、スマホの場合、光学ズームによる焦点距離の変更やレンズの絞り値を変えるということは通常できませんが、ミラーレス一眼や一眼カメラはレンズ交換をしたり、さまざまな手法を凝らした撮影が可能です。例えば下図の右側のデジカメ写真のように、背景をぼかして被写体をくっきりと際立たせて見せるといった写真も、Wi-Fi機能を使えば出先からでも手軽に公開することができます。
スマホに転送するさらなる利点
デジタルカメラの写真をスマホやタブレット端末に転送することで、より写真に磨きをかけることができます。例えばデジカメでもある程度の写真の明るさや色、トリミングなどの補正ができますが、デジカメの小さい背面液晶で細かいところまで見極めるのは大変です。これに対してスマホの画面は比較的広く、また写真編集アプリの種類も豊富ですから、これらを使いこなして思い通りの写真に仕上げることができます。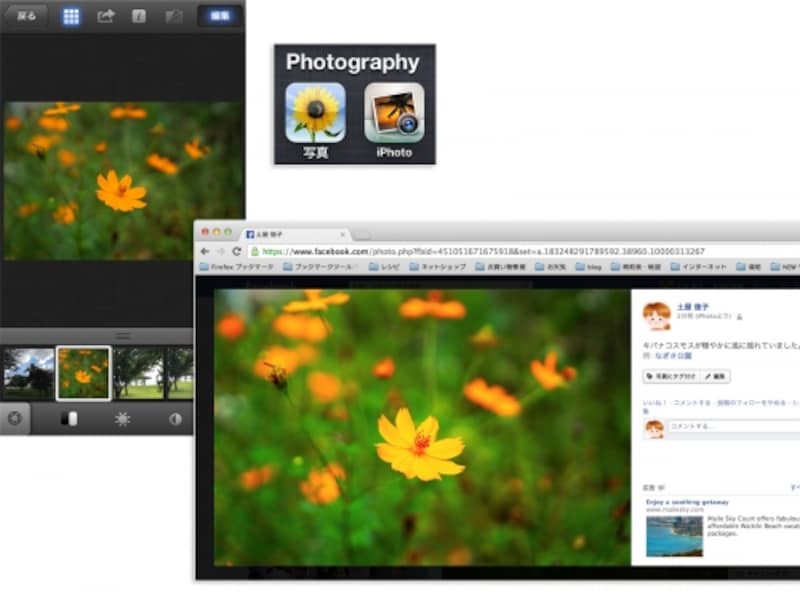
スマホなどの写真編集アプリを使えば、理想的な補正をしてすぐにSNSなどで共有できます。
Wi-Fiでスマホに写真を送る手順
それではデジカメのWi-Fi機能を使って、スマホに転送する具体的な方法を紹介します。まずデジタルカメラにWi-Fi機能があるかどうかを確認して、取扱説明書やメーカーのサイトから、お使いのデジカメ専用のWi-Fi送信アプリをスマホにインストールします。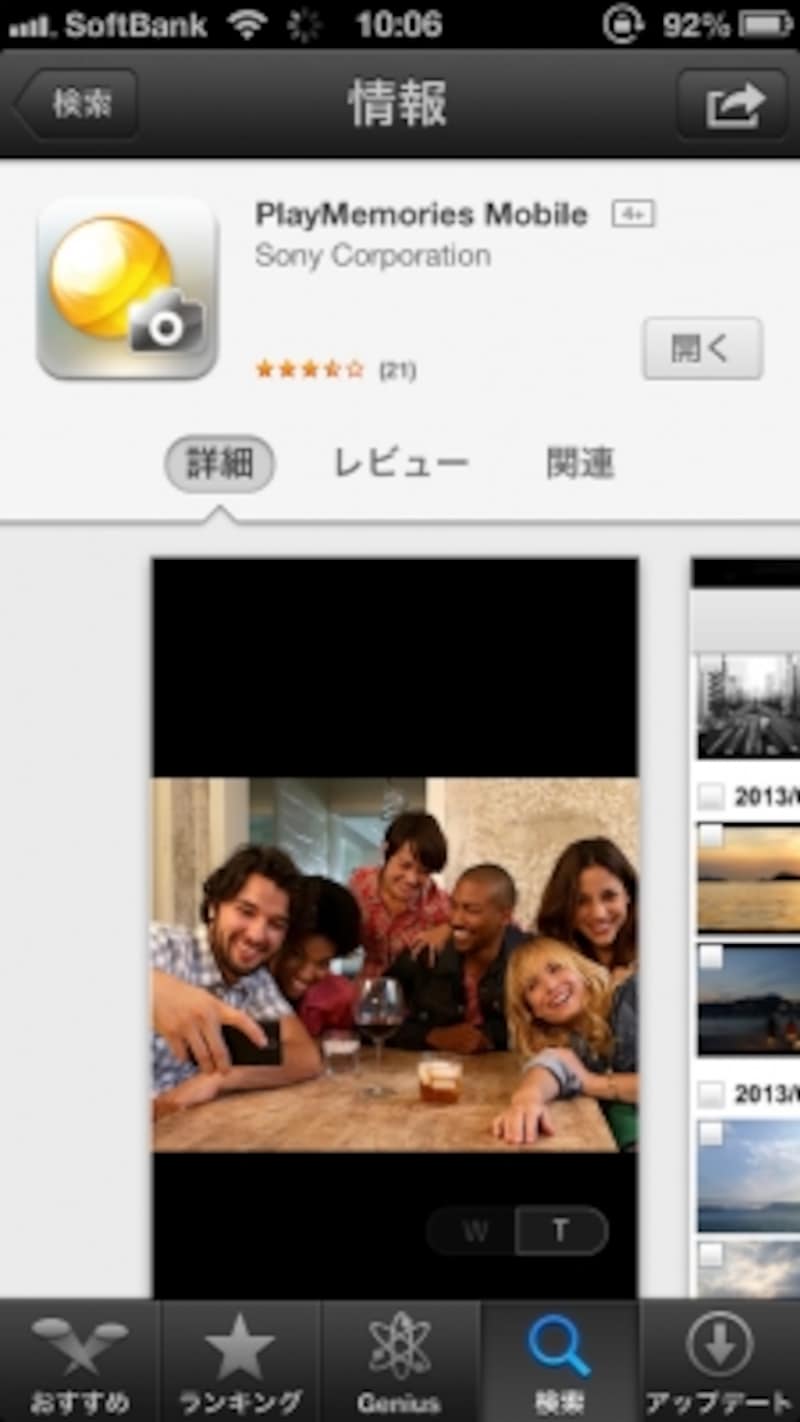
ここではSONYのNEX-5R用のアプリをiPhone5にインストールしています。
次に、デジカメで撮影した写真を再生モードにして、転送したい写真を背面のモニターに表示させた状態で、デジカメのメニューから「スマートフォン転送」という項目を選び、「この画像」を選択します。

デジカメから転送した写真をモニターに映しだします。
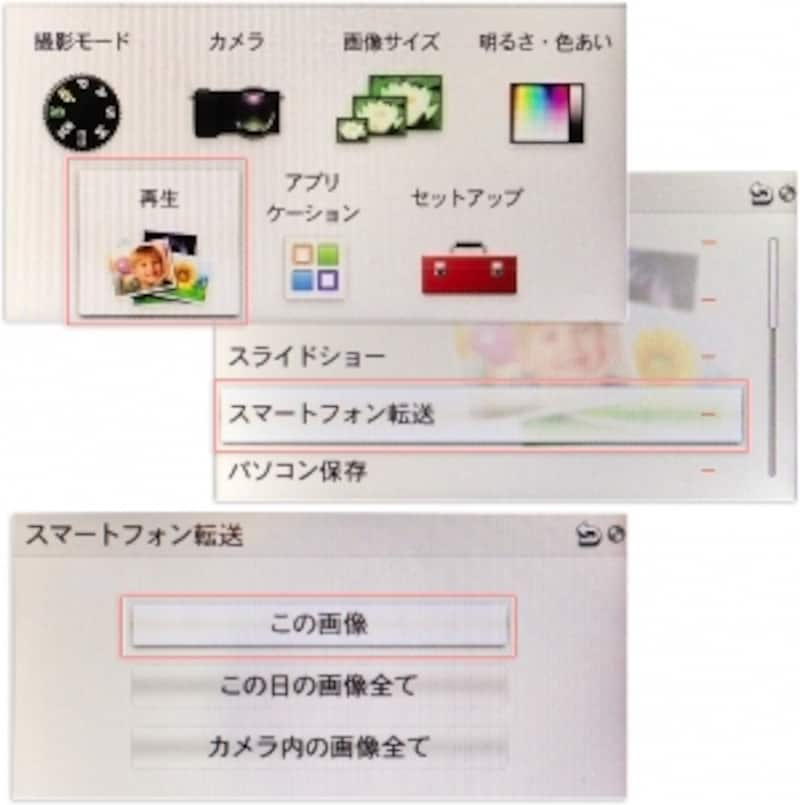
デジカメ側の再生メニューで「スマートフォン転送」を選択しています。
デジカメはそのままの状態で、スマホのネットワーク接続設定に移ります(NFCという近距離データ通信可能なチップがデジタルカメラに搭載されている場合は、次のような手順は省かれます)。スマホの「設定」画面で「Wi-Fi」をオンにします。するとネットワークの一覧にデジタルカメラのネットワーク名が表示され、チェックが付くのを確認します。これでネットワークが接続されました。
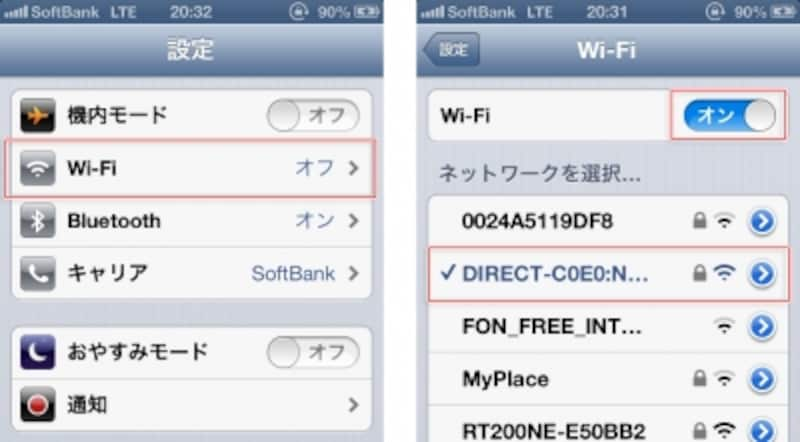
iPhoneの「設定」で「Wi-Fi」を「オン」にして、ネットワークにデジカメのネットワーク名が表示されてチェックが付くのを確認します。
ネットワークが接続されたら、インストールしたWi-Fiアプリを起動します。デジタルカメラのWi-Fiに接続すると、カメラで選択した写真のスマホへの転送が開始します。

Wi-Fi転送アプリによる写真の読み込みを確定すると、iPhoneの場合はカメラロールに保存されます。
あとは、スマホの写真と同様に、写真編集アプリで写真を開き、補正や加工をして保存して、SNSへの公開や、メール送信などに活用することができます。
このように、デジカメからスマホに転送する手順は、はじめは戸惑うこともありますが、慣れるととても簡単に感じてきます。
出先でいい写真が撮れたら、離れたところにいる友だちや家族にもすぐに見てもらいたいですよね。そんなときにはぜひ、スマホとデジカメのWi-Fi機能を活用して、公園のベンチや、カフェ、または移動のバスや地下鉄の中などでもササッと転送しましょう。スマホの写真よりも1ランク上の写真を、いつでもどこでも自信を持って見てもらうことができますよ。









