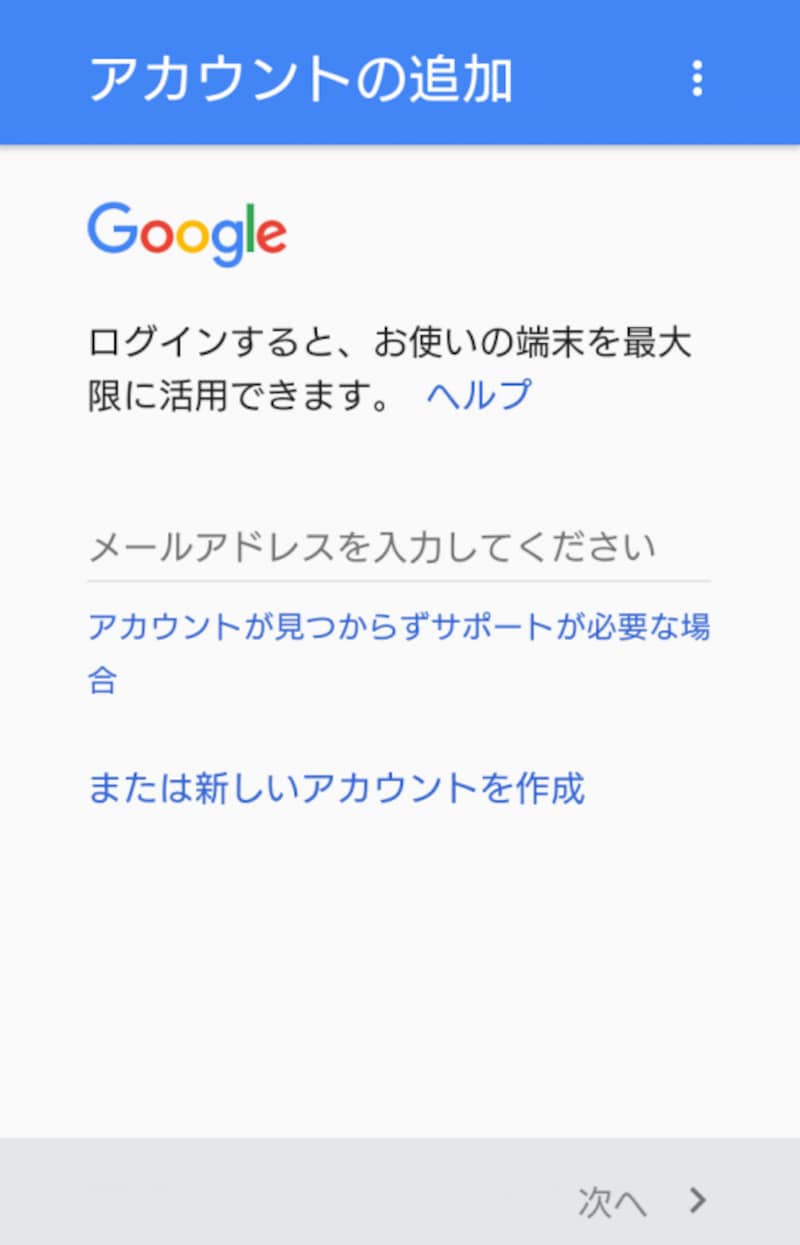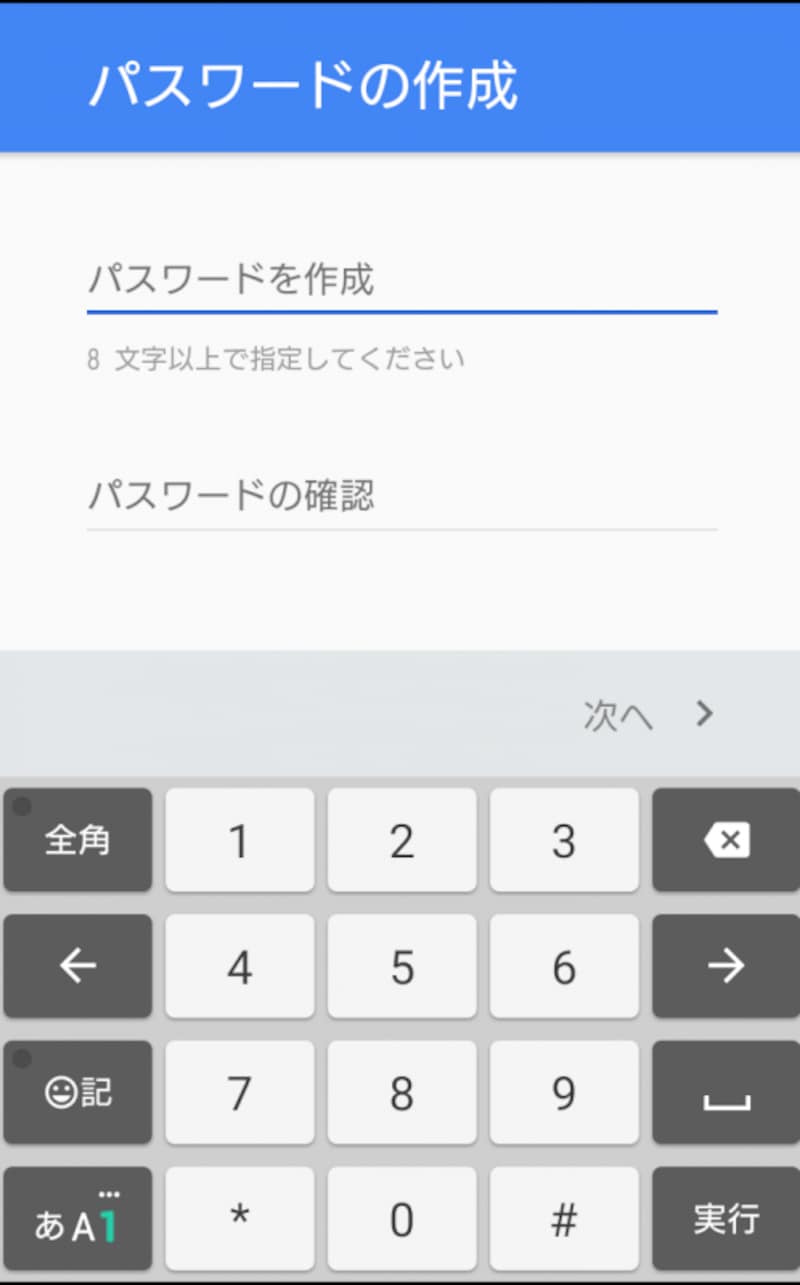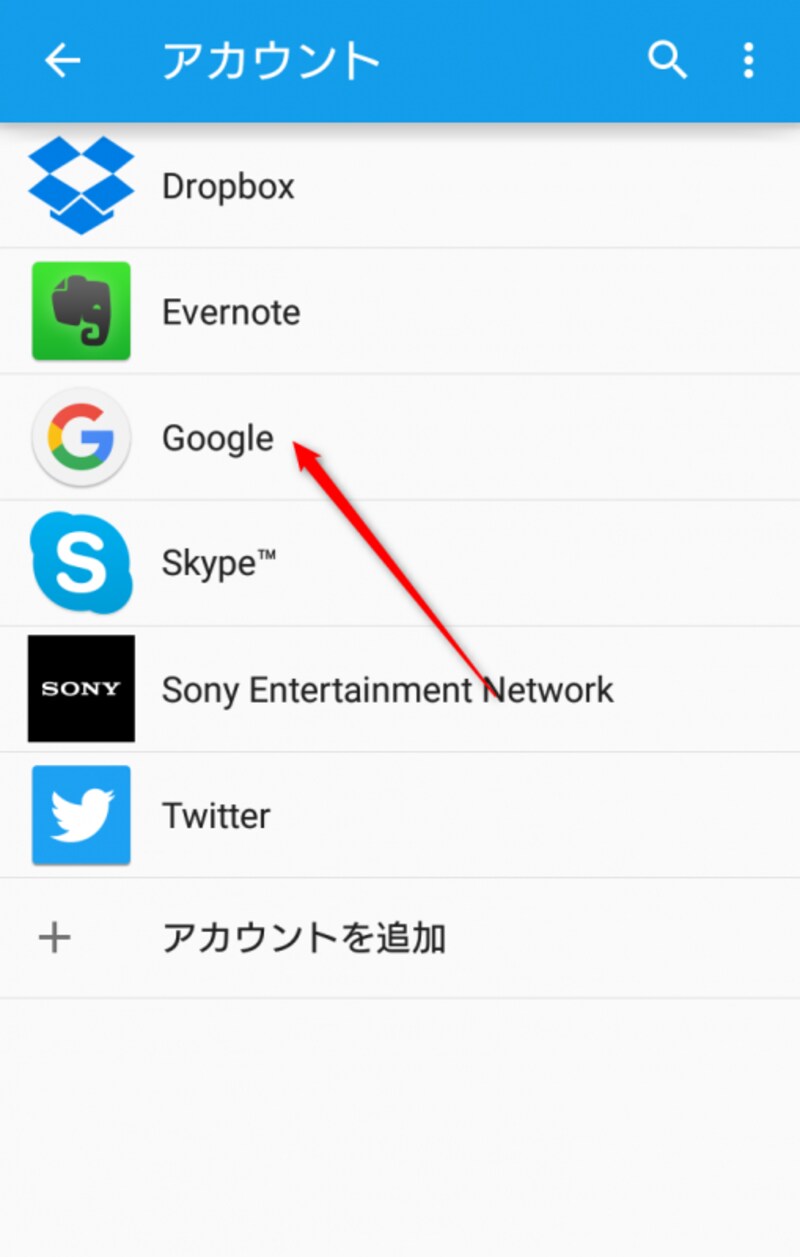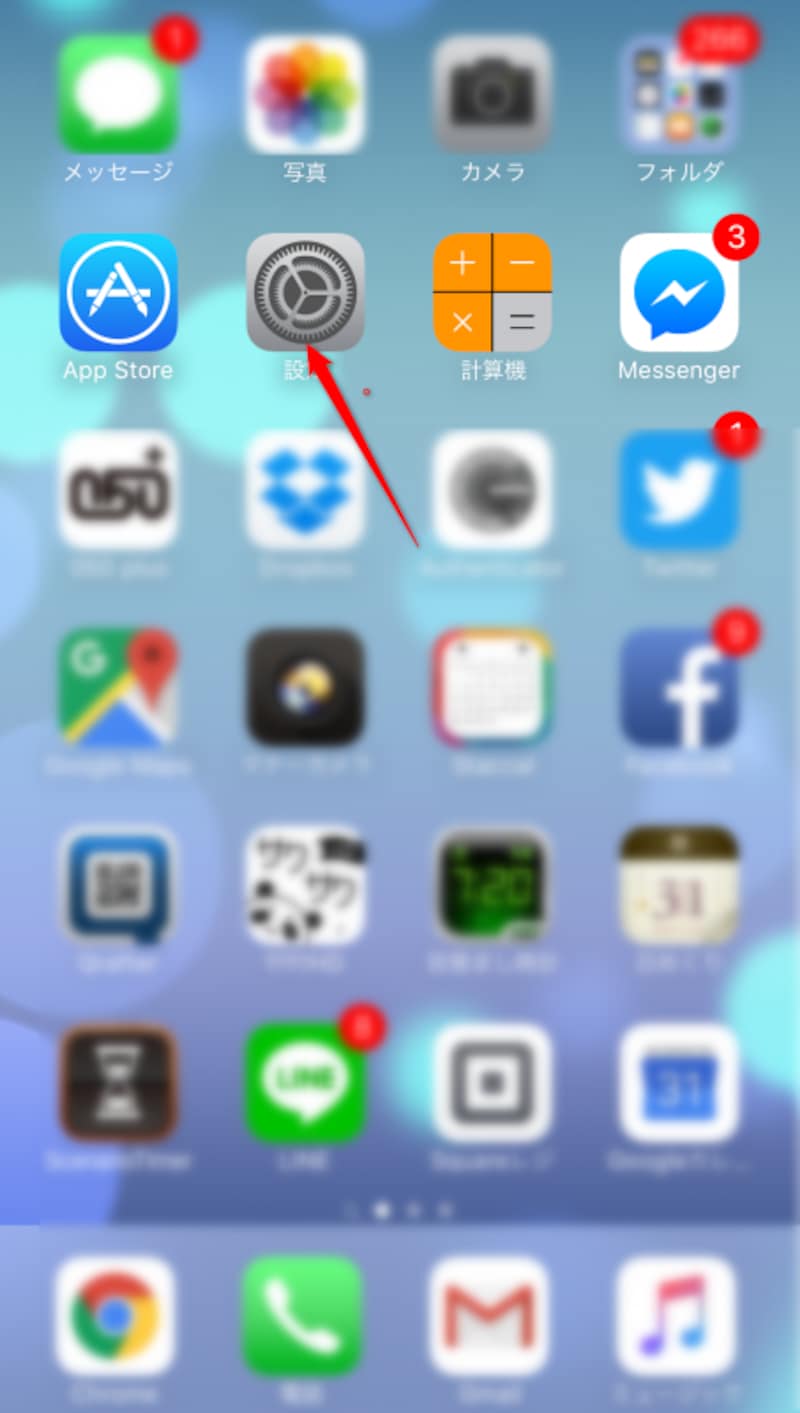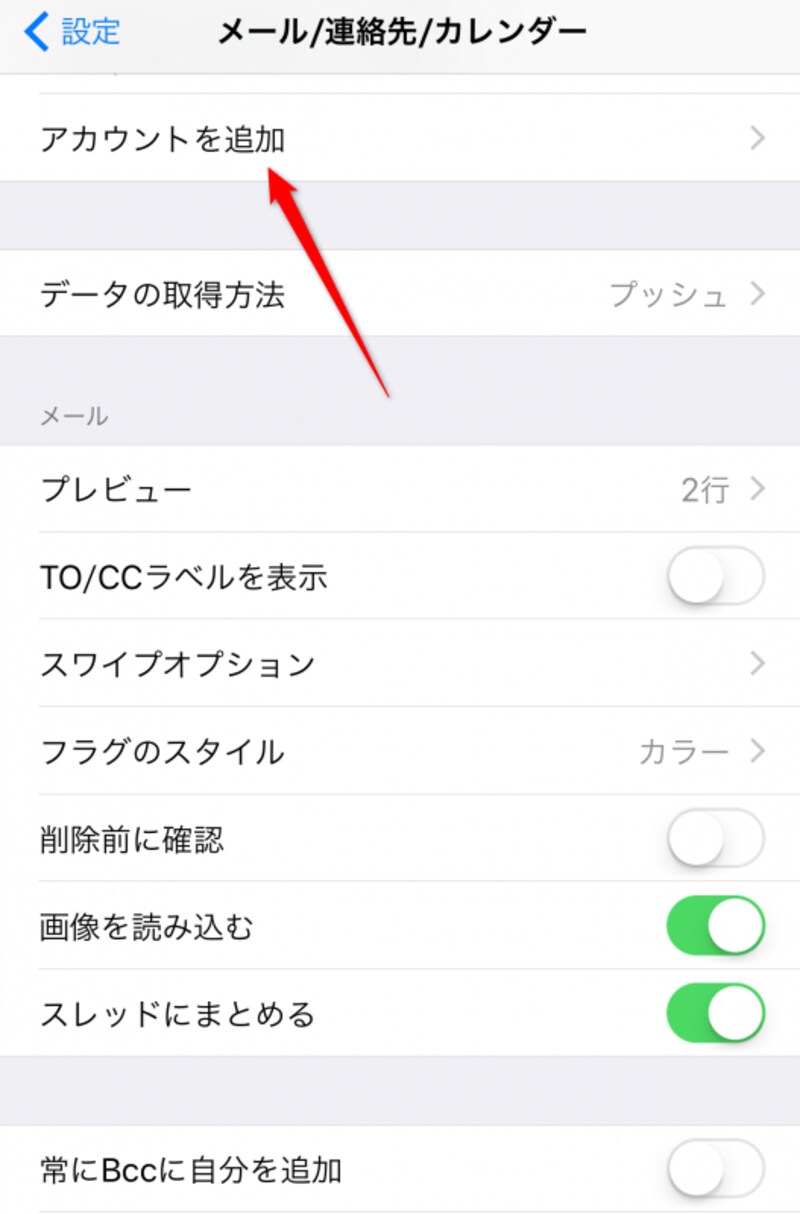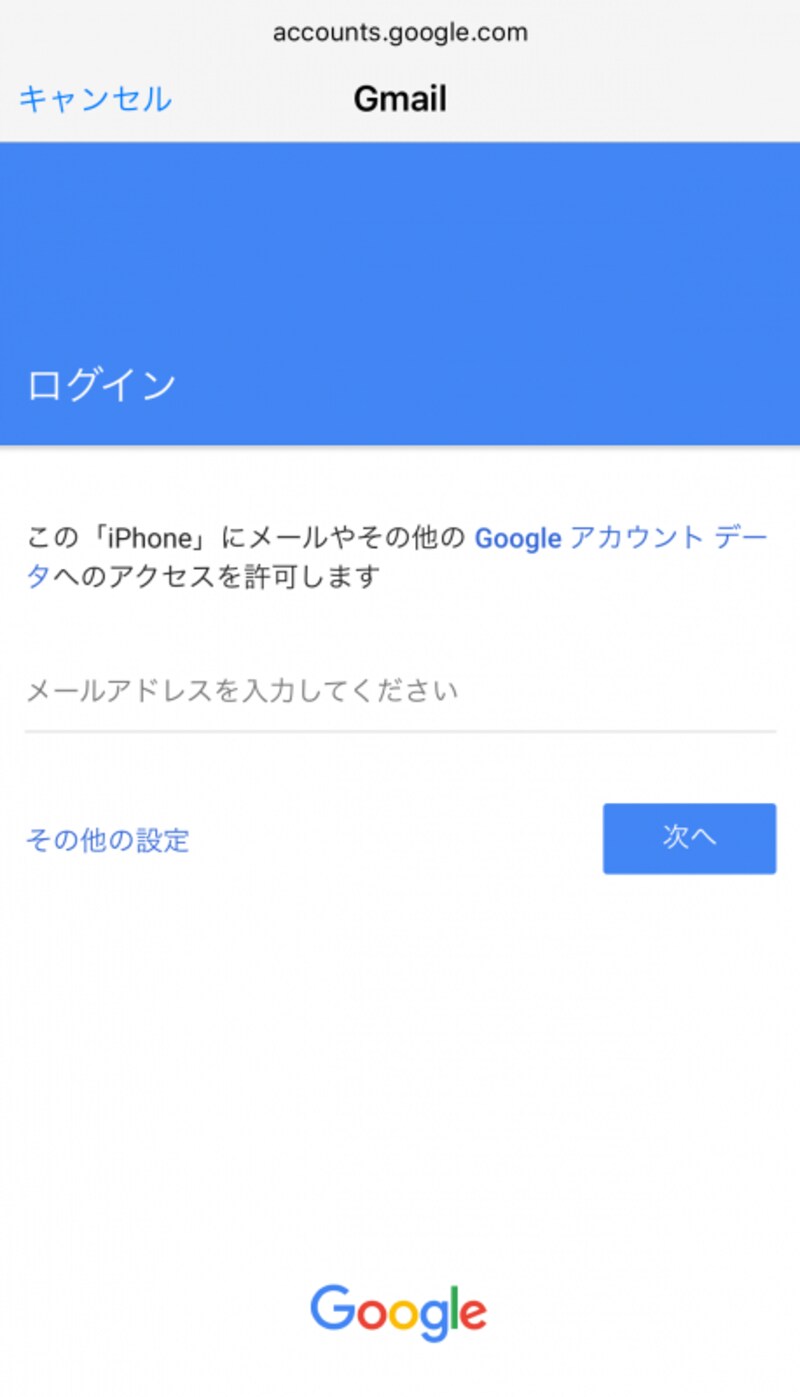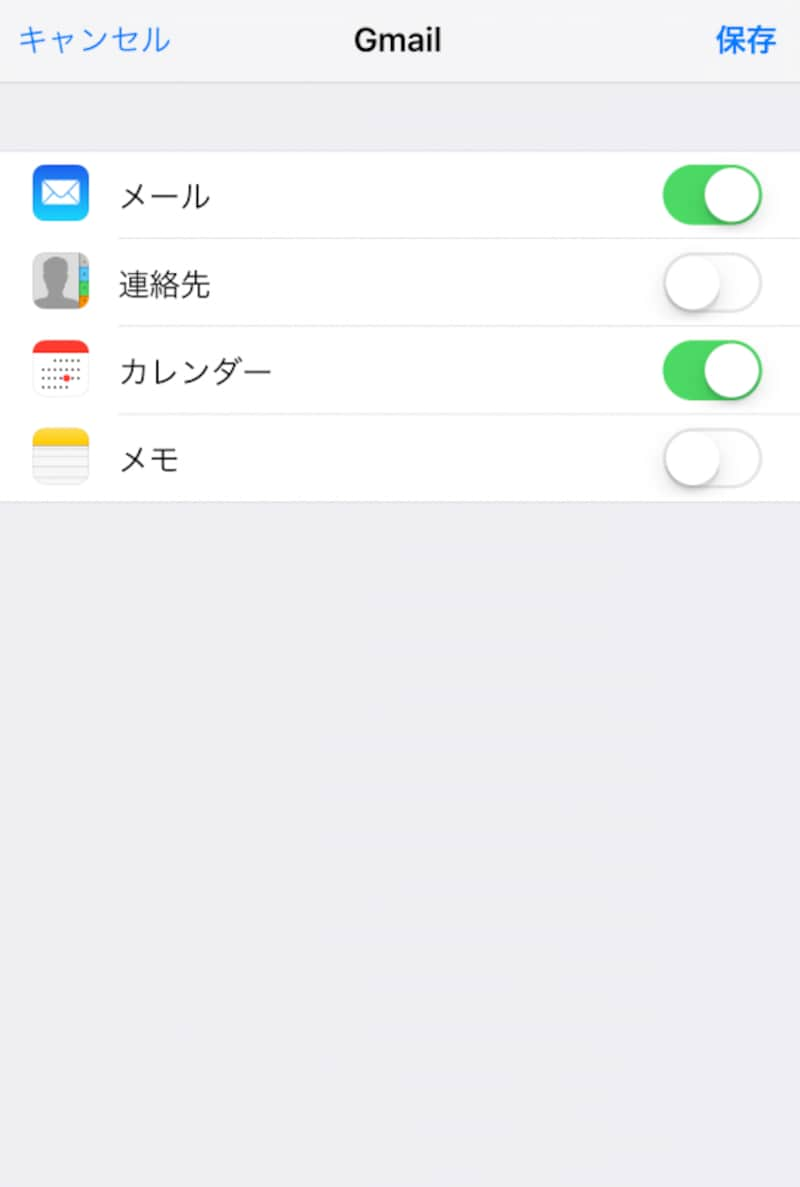スマホでGmailを使おう
今までの携帯電話のメールは、PCからのメールを受け取らない設定で使っている人が多くて、仕事でPCメール中心の人がメール連絡をとろうとすると届かない、といったことがよくありました。ところが、スマホことスマートフォンが、2008年頃からブレークしはじめ、最近ではSIMフリー端末が格安の値段で出てきてから、キャリア独自のメールもなくなりGmailを使う人が増えてきました。もう、相手がPCかスマホか気にせずメールできるし、相手からのメールをPCでもスマホでも見られる便利な状況になってきています。
今回はスマホ(Android/iPhone)でGmailのアカウントをつくる方法、またはすでにあるアカウントを同期する方法を紹介します。
<目次>
AndroidでGmailを使う
「Android」のスマホをショップで購入すると、大方「Googleアカウント」を設定してもらえます。決めなければいけないのは「ユーザーID」と「パスワード」です。すでに、PCで登録をすましている場合は、ショップの人にすでに持っている「ユーザーID」と「パスワード」を設定してもらうと楽ですね。もちろん自分でも設定できます。新しくGoogleアカウントを作るやり方は以下の通りです。
- 設定画面を出す
- Googleアカウントの追加
- 名と姓とユーザー名の設定
- パスワードを入力
- セキュリティ設定と規約の同意
- 完了
1.設定画面を出す
機種によって画面イメージは異なりますが、ほとんどの手順は、以下の流れになっています。
「設定」ボタンを押す=>「アカウント」項目を押す=>「アカウント追加」を押す=>「Google」項目を押す
2.Googleアカウントの追加
GoogleアカウントというのがGmailのメールアドレスになります。画面に表示される指示に従って、「次へ」ボタンを押し、Googleアカウントをはじめて使う場合は、「作成」ボタンをすでに持っている方は「ログイン」ボタンを押します。
3.名と姓とユーザー名の設定
名と姓は、漢字でご自分の名前を入れて下さい。ユーザー名は、英数字とピリオドが使えます。「次へ」と押します。
4.パスワードを入力
8文字以上の英数字を入れます。文字を入力すると安全な組み合わせの場合、その下の「バー」の色が変わり”安全”と表示されます。「次へ」を押します。
5.セキュリティ設定と規約の同意
セキュリティ設定のために、スマートフォンの電話番号を入力します。次に、プライバシーポリシーと利用規約の画面が表示されますので、「同意する」を押して下さい。
6.情報を確認
表示されたGoogleアカウントの画面で「次へ」を押すと、情報の確認がはじまります。Googleサービス、お支払い……などを確認いろいろと出てきます。
最後に、「アカウント」画面が出てきたら「完了」です。Googleのボタンを押すと、アカウントが追加で作成されたことが確認できます。
iPhoneでGmailを使う
「iPhone」の場合、標準で使えるメールアドレスは、専用のメールアドレスになっています。Gmailを使う場合は、あらかじめPCなどでGoogleアカウントを取得後、さらに「iPhone」の設定が必要になってきます。ここでは、Googleアカウントを取得したものとして、説明します。
- 設定画面を出す
- アカウントを追加
- Gmailの設定
- 同期項目の設定
「設定」ボタンを押し、「メール/連絡先/カレンダー」の項目を押します。
2.アカウントを追加
「アカウントを追加...」項目を押し、「Google」という項目を押します。
表示する名前と、すでに取得しているGmailアドレス、パスワードを設定します。「次へ」ボタンを押します。
4.同期項目の設定
メール、カレンダー、メモを同期設定画面が出ます。メールとカレンダがあらかじめ「オン」になっています。そのまま「保存」ボタンを押して完了です。
間違いやすい用語の整理
ちょっと、ややこしかったでしょうか? こんな苦労もいったんGoogleアカウントを取得し、Gmailを使えてしまえば、覚える必要もないのですが、豆知識として、最後に、Googleアカウント、ユーザーID、Gmailのメールアドレス……と沢山言葉が出てきましたので、整理しましょう。- Googleアカウントは、実質Gmailのメールアドレスと同じものです。
- ユーザーIDは、Gmailのメールアドレスのうち「@gmail.com」を除いたものです。
- Gmail画面で表示される「ユーザー名」は、Gmailのメールアドレスのことです。
スマホで使えるGmailに関してよくある質問
Q. スマホでのGmailの送り方は?
Q. スマホからGmailにログインするには?
A. スマホからGmailにログインするには、Gmailのアプリを使うと便利です。iPhone/Androidどちらもアプリがあるので、ぜひお試しください。
【関連記事】