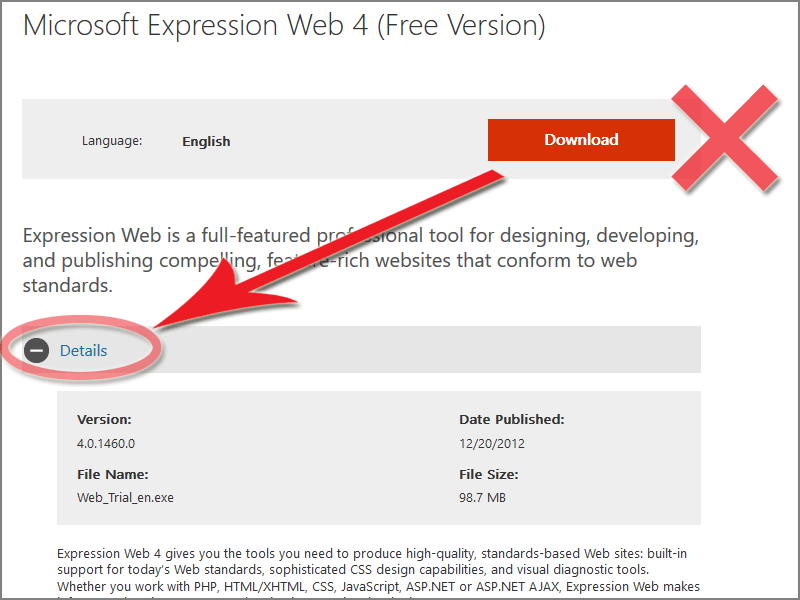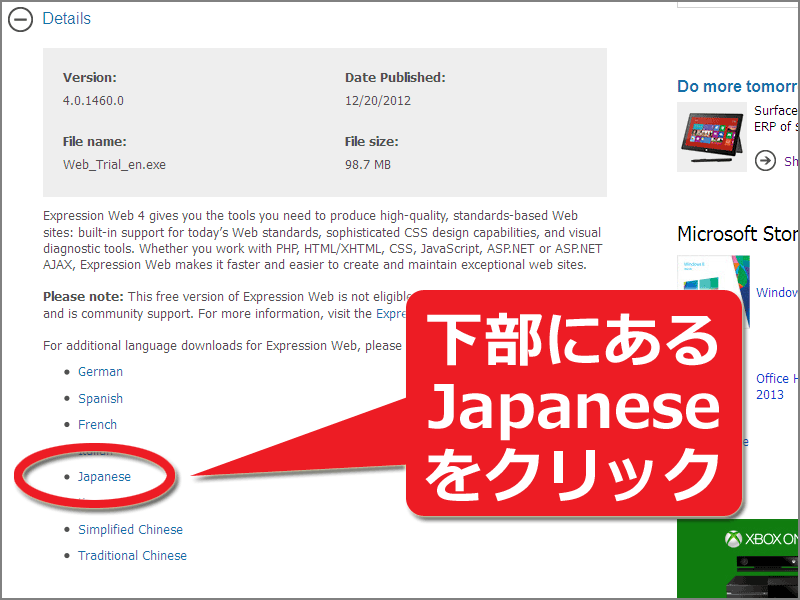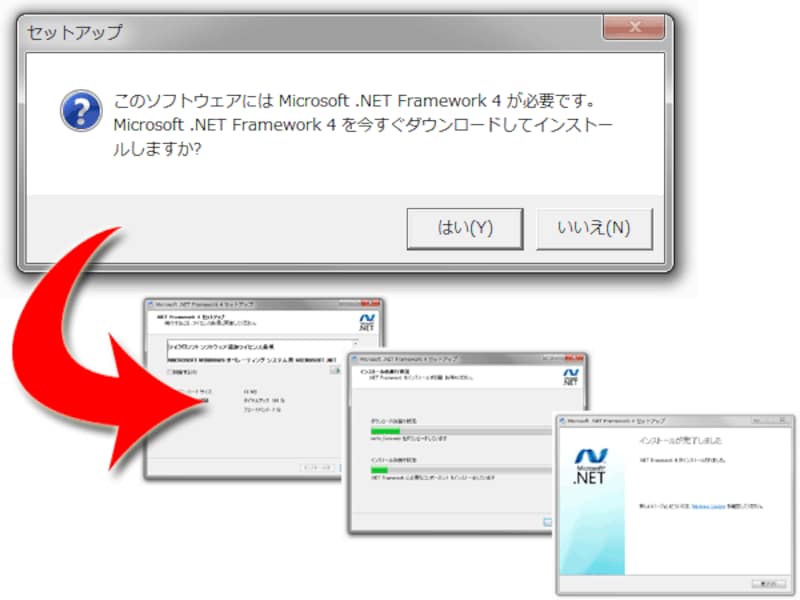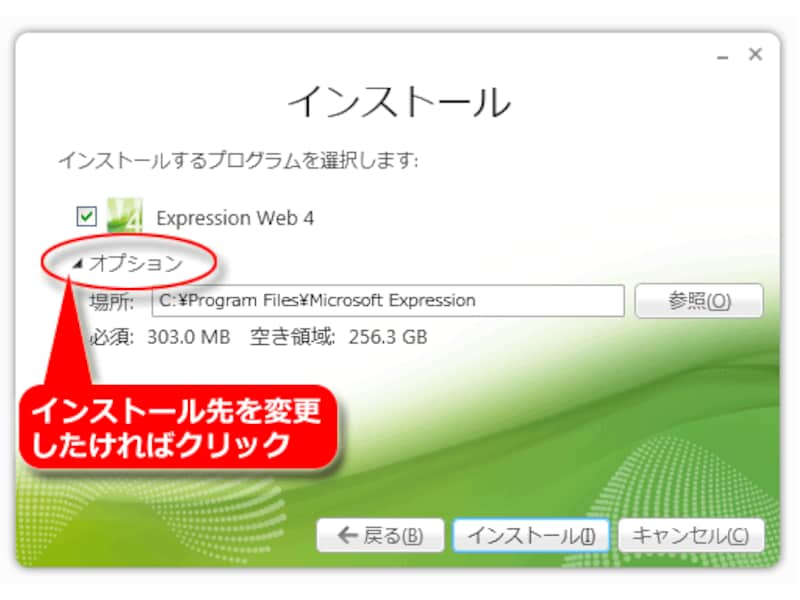「Microsoft Expression Web 4」日本語版のダウンロード方法
まずは、「Microsoft Expression Web 4」の日本語版インストーラをダウンロードしましょう。MicrosoftサイトのDownload Center内にある「Microsoft Expression Web 4 (Free Version)」ページにアクセスして下さい。このページ自体は英語で書かれていますが、後述の手順で日本語版のインストーラをダウンロードできます。先のリンク先にアクセスすると、下図のようなウェブページが見えます。ここで、最初に見える「Download」ボタンはクリックしないよう注意して下さい。このボタンをクリックすると、英語版をダウンロードすることになってしまいます。
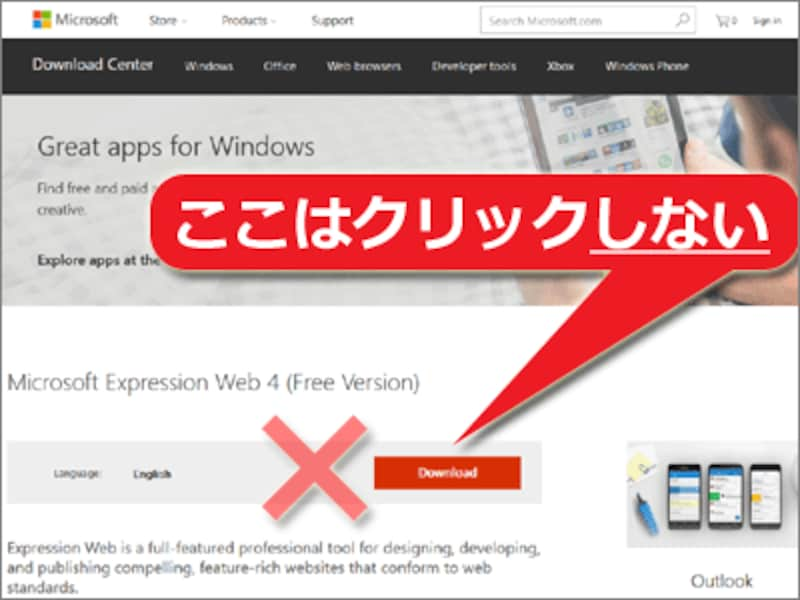
Download Centerの「Microsoft Expression Web 4 (Free Version)」ページからダウンロード
■日本語版の「Microsoft Expression Web 4」をダウンロードする手順
このページを下方向にスクロールすると、下図の赤丸の位置に「+Details」と書かれたリンクが見えます。それをクリックして下さい。
※お使いのWindowsの設定によっては、ファイル拡張子「.exe」は表示されません。
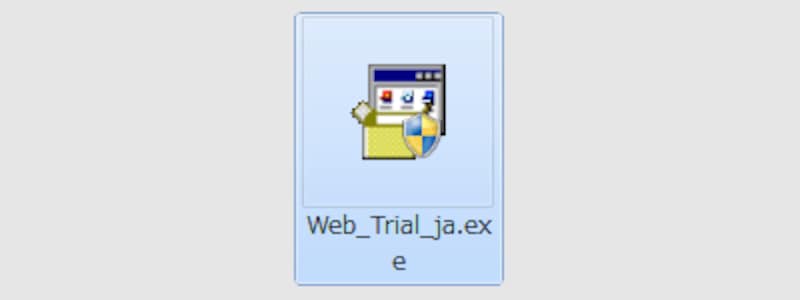
ダウンロードできた「Microsoft Expression Web 4」インストール用のファイル
「Microsoft Expression Web 4」日本語版のインストール方法
ダウンロードできたら、早速インストールしましょう。以下の1~7の手順で操作して下さい。1. ダウンロードした「Web_Trial_ja.exe」を実行
ダウンロードしたファイルを実行すると、下図のように「Microsoft Expression Web 4」のセットアップが始まります。セットアップの進行はすべて日本語で表示されます。もし英語など日本語以外の言語で表示される場合は、ダウンロードしたファイルが間違っています。再度、日本語版のダウンロードをやり直してみて下さい。

Microsoft Expression Web 4のセットアップは、日本語版なら日本語表記で進む
前ページに記した動作要件の通り、「Microsoft Expression Web 4」を動作させるためには、事前に「.NET Framework 4.0」以上、「Silverlight 4.0」以上、「DirectX 9.0」以上がインストールされている必要があります(どれも無料で公開されています)。もしどれかが不足している場合は、セットアップ中に下図のような画面が表示されますから、その場でダウンロードしてインストールすることもできます。
必須ソフトのインストールが完了したら、再度、Microsoft Expression Web 4のセットアップを開始し直して下さい。また、ここでダウンロードできなかった場合は、別途手動でダウンロードしてセットアップして下さい。
動作に必要なソフトがインストールされていれば、下図のように「Microsoft Expression Web 4」の使用許諾契約書が表示されます。ライセンス条項を確認してから、「同意する」ボタンをクリックして進んで下さい。

Microsoft Expression Web 4のライセンス条項に同意
「Microsoft Expression Web 4」のパフォーマンスと使用状況の情報を定期的にMicrosoftへ送信しても良いかどうかが尋ねられます。「はい」でも「いいえ」でもどちらでも望みの方を選択した上で、右下の「次へ→」ボタンをクリックして下さい。
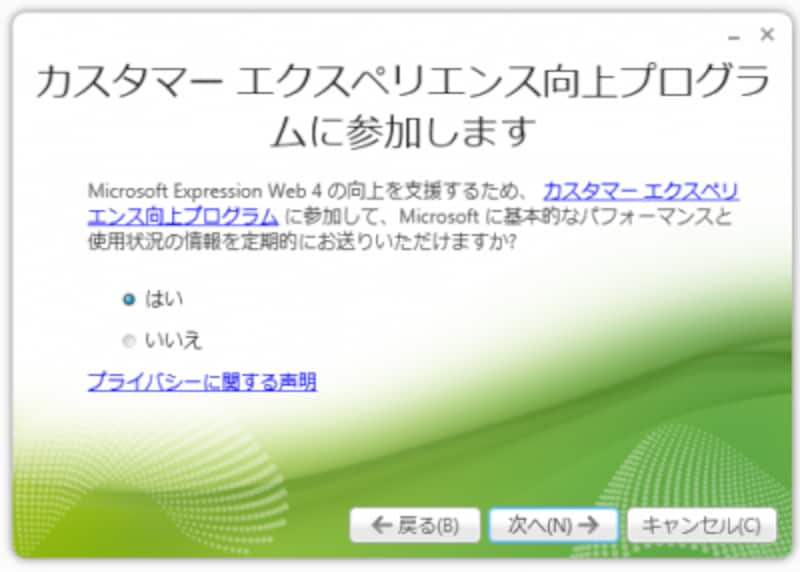
Microsoftへ情報を送信して良いかどうかの確認
インストールするプログラムとして「Expression Web 4」にチェックが入っているはずです。もし入っていなければチェックを入れて下さい。インストール先を自分で指定したい場合は、「オプション」をクリックすると、下図のように指定できます。2GB以上の空き容量があるドライブにインストールして下さい。
最後に「インストール」ボタンをクリックすると、「Microsoft Expression Web 4」のインストール作業が開始されます。下図のように進行状況が表示されますから、作業完了まで待って下さい。

Microsoft Expression Web 4のインストール完了を待つ
インストール作業が完了したら、下図のように「正常にインストールされました」と表示されます。画面右下にある「完了」ボタンをクリックして下さい。これで、セットアップ作業は完了です。
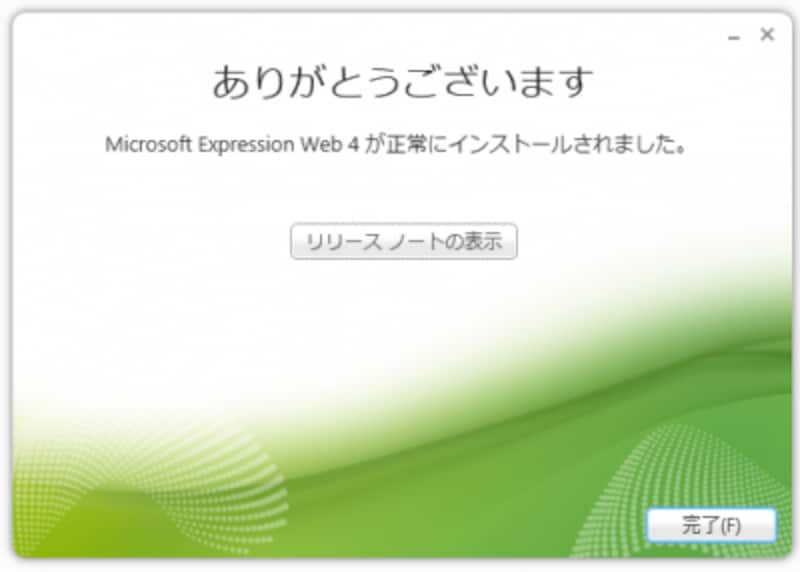
「完了」をクリックして、Microsoft Expression Web 4のセットアップを終了
インストール作業が完了すると、Windowsのスタートメニューに「Microsoft Expression」というフォルダが追加され、その中に、
- 「Microsoft Expression Web 4」
- 「Microsoft Expression Web 4 SuperPreview」
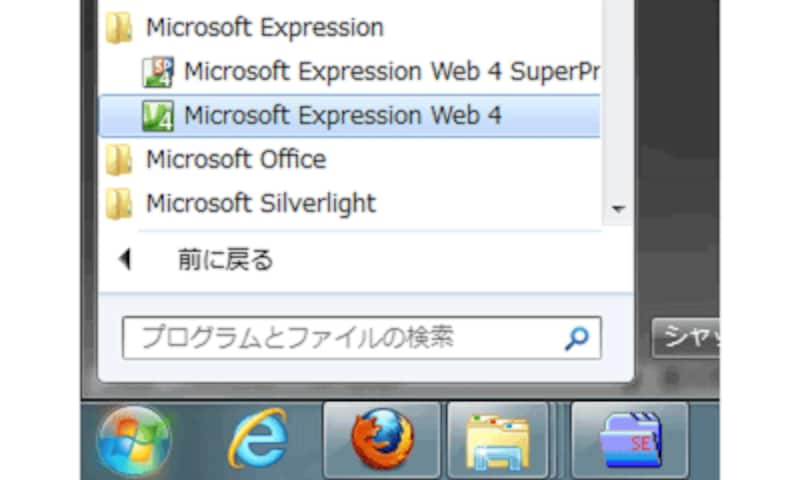
Windows7にMicrosoft Expression Web 4がインストールされたところ