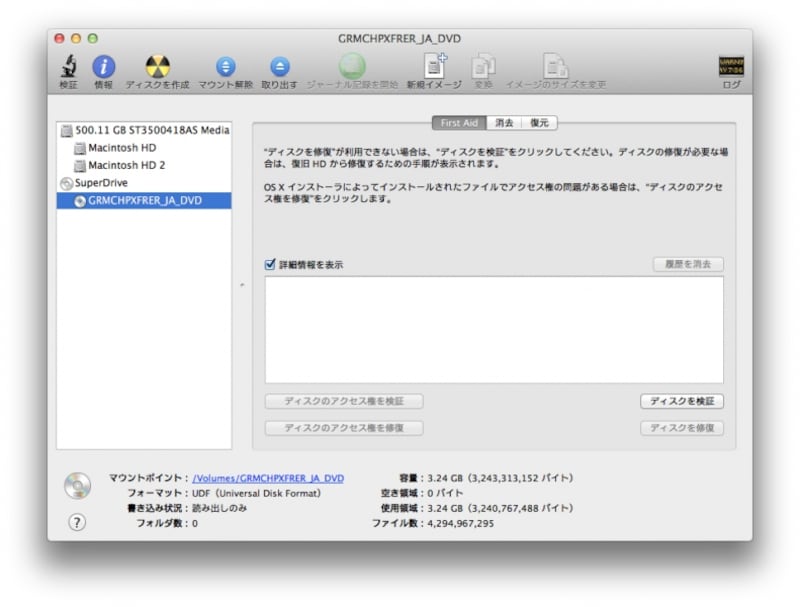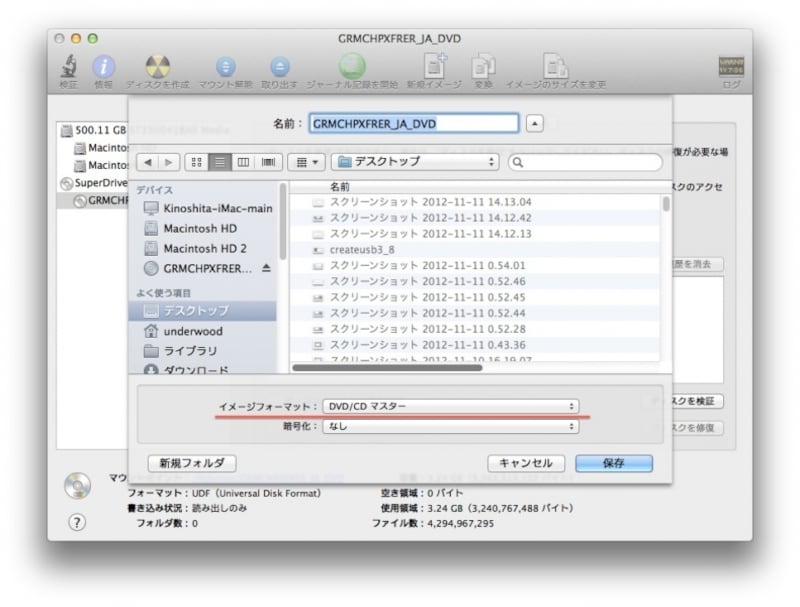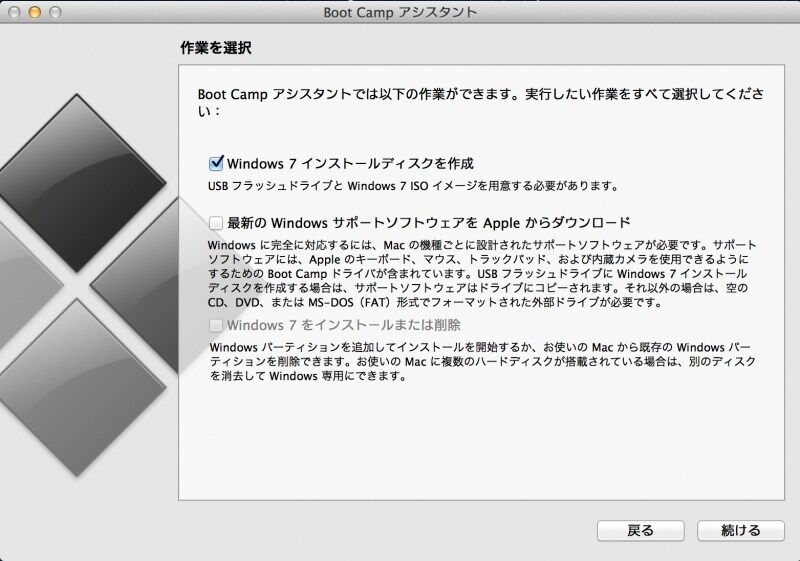Windows はDVD-ROM必須?!
Windows 7のインストール光学ドライブを使わずMacへWindowsをインストールするには、WindowsのISOイメージが必要になります。ISOイメージとはDVD-ROMを1つのファイルに変換したもので、光学ドライブを内蔵したMacがあるならば「ディスクユーティリティ」Windowsならば「ImgBurn」を使って作成できます。一切光学ドライブのお世話になりたくないならばMicrosoft StoreよりWindows 7をダウンロード購入することで、ISOイメージの入手が可能です。プロダクトキーを持っているならISOイメージを取得する方法はほかにもいろいろありますので、ネットを検索してみてください。
Windows 7のインストールDVDからUSBドライブを作成する手順
ここでは光学ドライブ内蔵のiMacを使ってWindows 7のインストールDVDからISOイメージを作成し、そこからWindows 7 のインストール用USBドライブを作成する手順を紹介します。WindowsのインストールUSBドライブを作成すれば、光学ドライブを内蔵しないMacでもWindowsのインストールが可能になります。【ISOイメージの作成手順】
- ディスクユーティリティを起動します
- Windows 7 のDVD-ROMをセットします
- ディスクユーティリティの左側にあるWindows 7のDVD-ROMをクリックし、選択状態にします(図4−1)
- ディスクユーティリティのメニュー「ファイル」> 「新規」>「"XXXX" からのディスクイメージ…」を実行("XXXX"はDVD-ROMのラベル名)
- 「イメージフォーマット:」を「DVD/CD マスター」にして「保存」をクリックします(図4−2)
- 保存が完了したら、出来上がったイメージの拡張子を「.cdr」から「.iso」に変更します
(図4−1)
(図4−2)
【ISOイメージからUSBメモリの作成手順】
- アプリケーション > ユーティリティにある「Boot Camp アシスタント」を起動
- 「続ける」をクリックして「Windows 7 インストールディスクを作成」だけをオンにした状態で「続ける」をクリック(図4−3)
- ISO イメージ:に先ほど作成したISO イメージをセットし、Macに8GBのUSBメモリをセットして「続ける」をクリック(図4−4)
- 以上でWindows 7 をインストール可能なUSBメモリが作成されます。このUSBメモリでMacを起動すればWindowsのインストールが始まります。
(図4−3)
(図4−4)
注意事項:Macのモデルによっては「Windows 7 インストールディスクを作成」する機能は利用できません。特に古いMacBook Airでは使えないので注意してください
【関連サイト】
アップル - サポート - Boot Camp
よくお問い合わせいただく質問(FAQ)
MacへのWindowsインストール方法と注意点(All About)