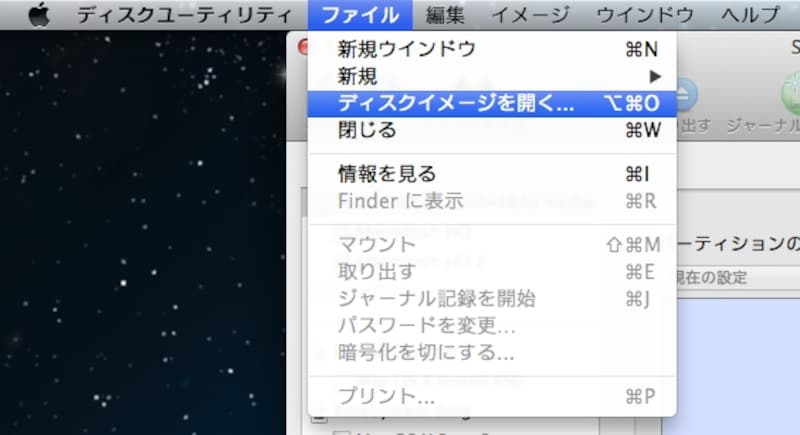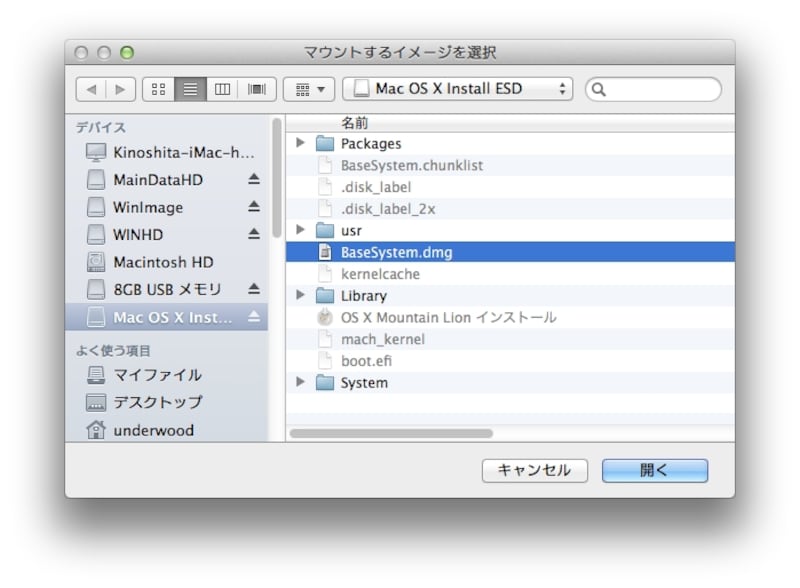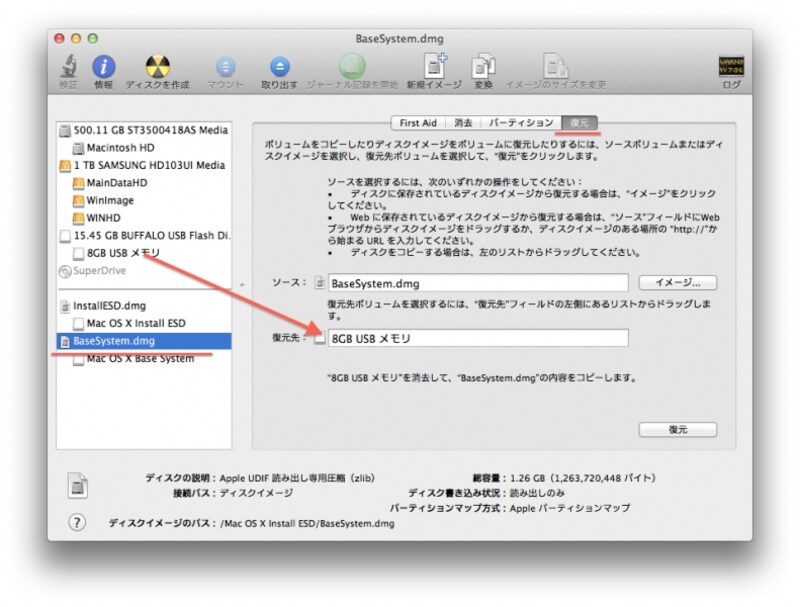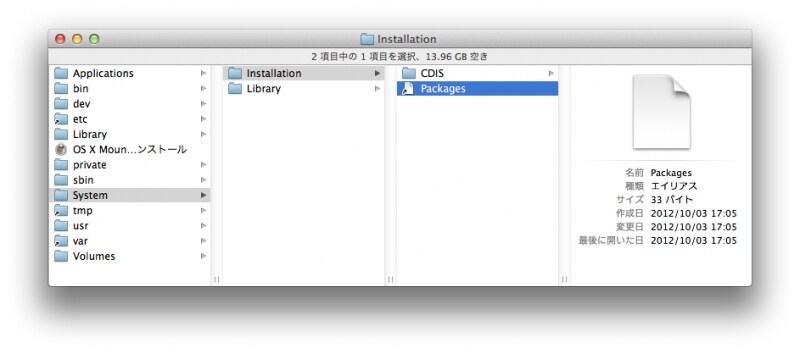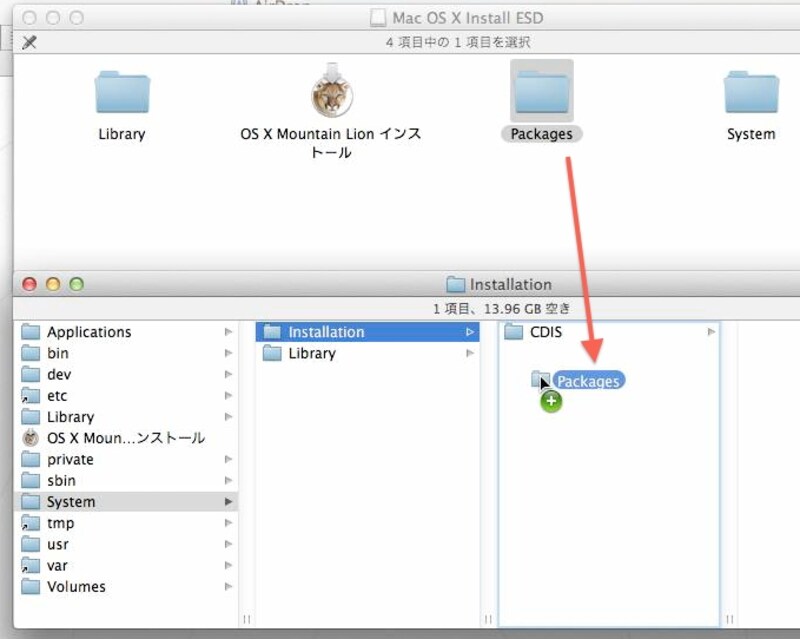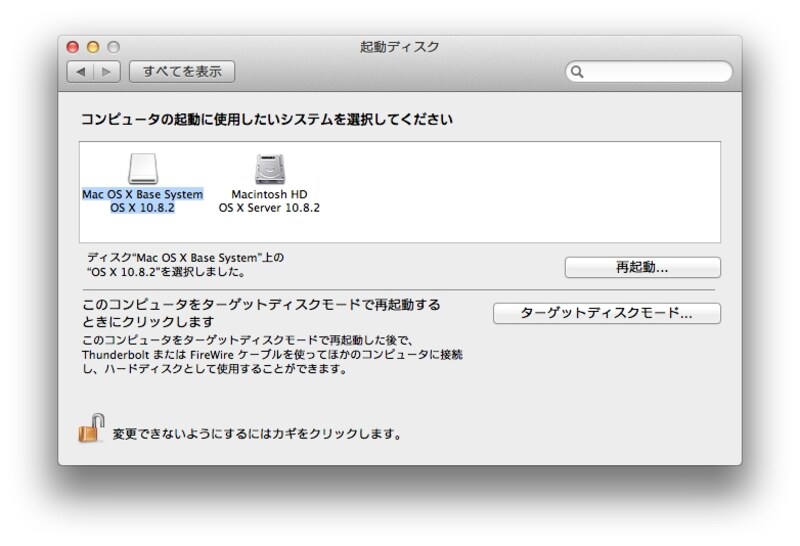その2:OS X インストールUSBドライブの作成
入手した「InstallESD.dmg」を使ってUSBドライブを作成しましょう【作成手順】
- 「InstallESD.dmg」をFinder上でダブルクリックしてマウントします
- ディスクユーティリティを起動し「ファイル」>「ディスクイメージを開く…」を実行(図3−8)
- 「Mac OS X Install ESD」ドライブを選択した状態で、command キーとshiftキーを押しながら「.(ピリオド)」を押し、不可視ファイルを表示します(図3ー9)
- 「BaseSystem.dmg」が見えるので、それを選択状態にして「開く」をクリック
- ディスクユーティリティの右側に「BaseSystem.dmg」が追加されるので、クリックして選択状態にします
- 「復元」タブに切り替えて、ソースには「BaseSystem.dmg」、復元先に8GBのUSBドライブをドラッグ&ドロップしてセットし、右下の「復元」ボタンをクリックします(図3ー10)
- 復元が終了したら、マウントされたイメージ(Mac OS X Base System」の「System > Installation」を開きます(図3−11)
- 「Package」のエイリアスを削除し、Finderに切り替えて「Mac OS X Install ESD」にある「Package」フォルダを先ほどの「System > Installation」にコピーします(図3−12)
- 以上で「OS X インストールUSBドライブ」の作成は完了しました。システム環境設定 - 起動ディスクで選択するなどしてMacを再起動すればOS Xを新規にインストールできます(図3−13)
(図3−8)
(図3−9)
(図3−10)
(図3−11)
(図3−12)
(図3−13)
→ 次は Windows のインストールUSBドライブを作成