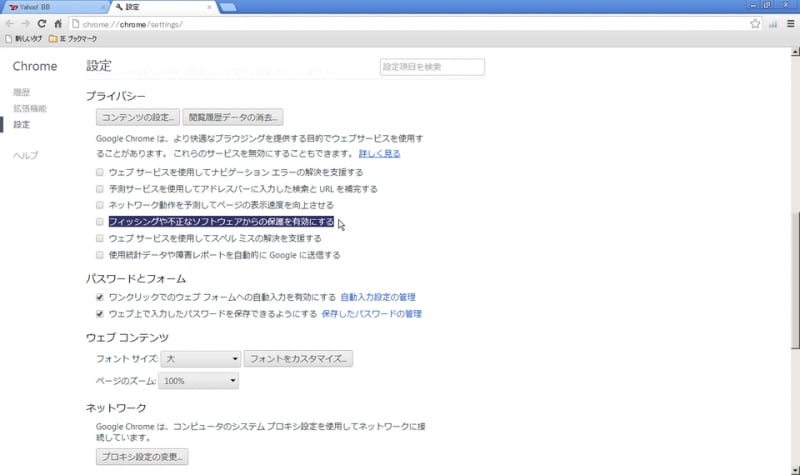Chromeは起動中かつPCのアイドリング時に、Google Safe Browsing(フィッシングサイトリストとマルウェア検出)のデータベースの取得・更新と、検索ボックスの入力内容から自動検索などを行うため激しくHDDにアクセスし、その結果Chromeを起動していると何かHDDからガリガリとアクセスする音(シーク音)が発生します。
これを解消する設定方法は、下記のとおりになります。
■設定方法
- Chromeを起動
- .画面右上の三本線アイコンをクリック→設定(S)をクリック
- 下部の「詳細設定を表示」をクリック→プライバシーから「フィッシングや不正なソフトウェアからの保護を有効にする」のチェックを外す
これでシーク音の騒音に関しては解消できます。この項目は、セキュリティの面からもHDDへの負荷の面からも普段はチェックを外しておいた方がいいようです。たまに短時間チェックを入れてデータベースの取得・更新だけさせれば十分です。
(2) Google Updateを停止させる
Chromeもそうですが、Google製のソフトウェアをインストールすると、Google Update.exeが勝手に常駐し不必要なまでにしつこくインターネットにアクセスしようとします。これも(1)と同様セキュリティ上でもPCへの負荷の点からも好ましくありません。
そこでGoogleUpdate.exeを起動させないために、設定方法を記載します。
■設定方法
○Windows7の場合
- デスクトップ左下「スタート」をクリック→左下の「プログラムとファイルの検索」欄にmsconfigと入力→msconfig.exeをクリック→システム構成ユーティリティ起動→スタートアップタブをクリック→項目からGoogle Updateのチェックを外し適用、okをクリック→PCを再起動
- 同じくシステム構成ユーティリティからチェックを外します。