初心者にわかりやすい編集モード
従来、Photoshop Elementsでは、写真の整理や管理をする「整理(Elements Organizer)」モードと、写真の補正や加工をするための「編集(Elements Editor)」のワークスペースがあります。さらに「編集」モードは「標準写真編集」「クイック写真編集」「ガイド写真編集」の3つのモードに分かれていますが、その中でも従来は「標準写真編集」モードがメインの編集モードという位置づけでした。
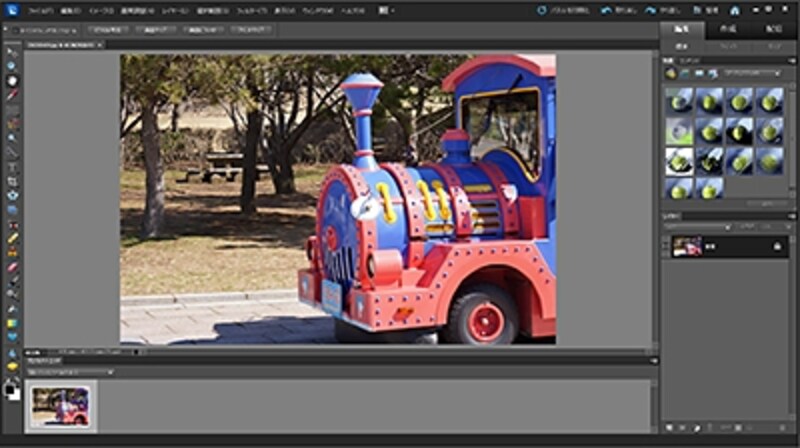
Photoshop Elements 10のメインだった「標準写真編集」モード。
これに対して、今回のPhotoshop Elements 11の構成は、基本的には上記のモードを引き継ぎつつ、メインの編集モードが「クイック」に変更になったことが最大の特徴です。「クイック」で写真を開けば、はじめての人でも戸惑うことなく、写真をきれいに仕上げられるという構成になっています。
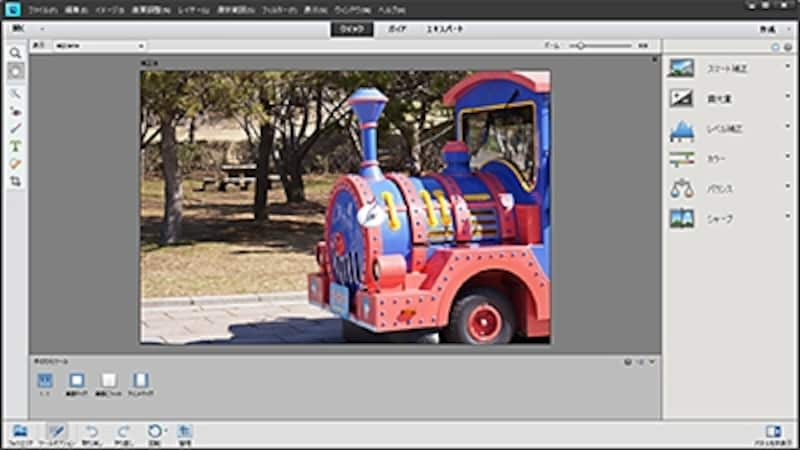
Photoshop Elements 11のメインとなった「クイック写真編集」モード。写真を大きくしてパネルがスッキリ整理された。
「クイック」モードとは、補正した写真を大きく表示して、限定されたツールのみで写真の見栄えを整えることができる、いわゆる「写真の補正専門」のモードです。部分的な補正や加工に限定したツールを左側に、写真全体の明るさや色を補正する機能が右側に、スッキリ配置されています。
たとえば暗い写真を明るく鮮やかにしてくっきり見せたいときには、右側のパネルの上から順に開き、目的の効果のサムネールにカーソルを重ねるだけで、その結果をプレビューすることができます。
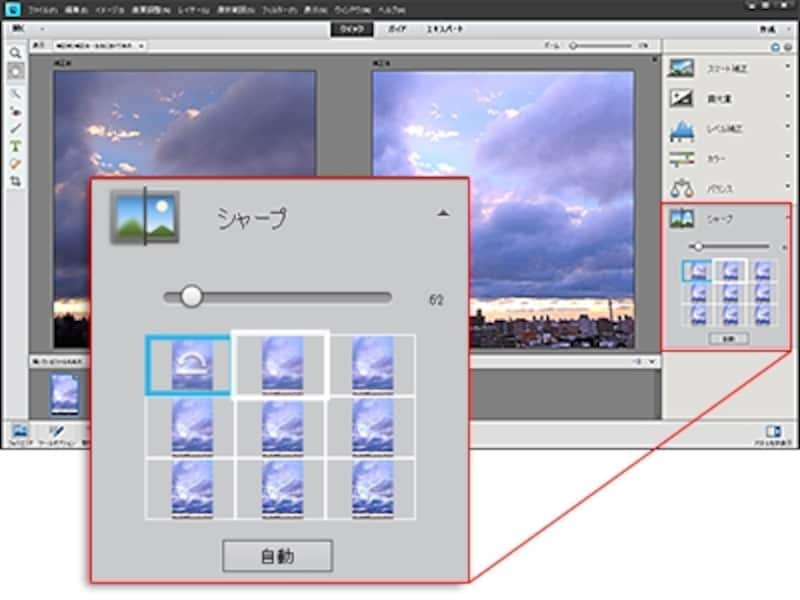
サムネールをドラッグするか、もしくはスライダーをドラッグして効果の適用量を調整
また、解説に通りに操作するだけで、一般的な写真の補正や加工ができる「ガイド」モードも、前バージョンよりも直感的に選びやすい構成になっています。
「チルトシフト」や「ハイキー・ローキー」「ビネット」などの本格的な作品も数ステップの操作でできあがります。
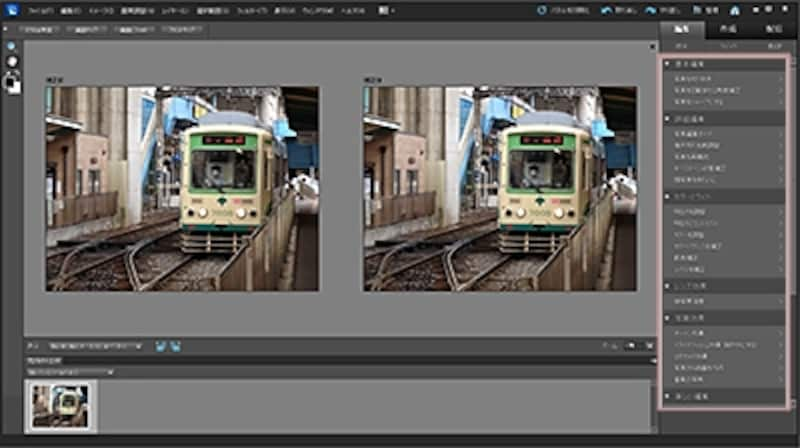
Photoshop Elements 10の「ガイド」モード。項目が並ぶだけで結果をイメージしづらかった。
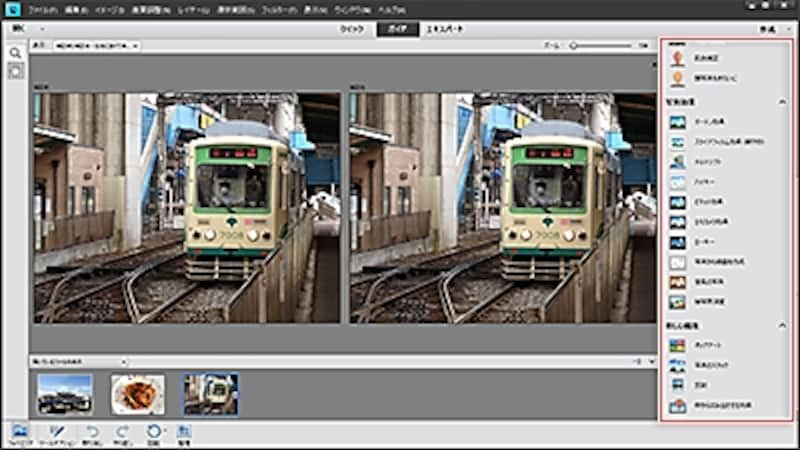
Photoshop Elements 11の「ガイド」モード。サムネールでどのような機能や効果なのかを判断しやすい。
とはいえ、「簡潔になったのはいいけれど、以前の本格的な画像編集や加工はできなくなったのでは?」 という心配は無用です。以前の「標準写真編集」モードは、「エキスパート」モードと名前が変更になりました。

従来の「標準」モードが「エキスパート」モードに変更。
しかも、本家Photoshopの高機能な選択範囲を調整するツールが、より使いやすくなって搭載されています。
次のページでは、簡単に本格的な合成を極めることができる優れたツールを紹介します。






