花を明るく鮮やかに際立たせたい
花が鮮やかに咲く季節。屋外の天気のいい日に撮影すると全体的に暗く地味な写真になってしまうことがあります。そんな写真の花とその背景の色、明るさ、鮮やかさを調整して、より花を際立たせる補正の方法を紹介します。自動補正で満足がいかなかったときにも再度チャレンジする補正方法としておすすめです。実際に花を目にしたときのような感動をもう一度味わえます。
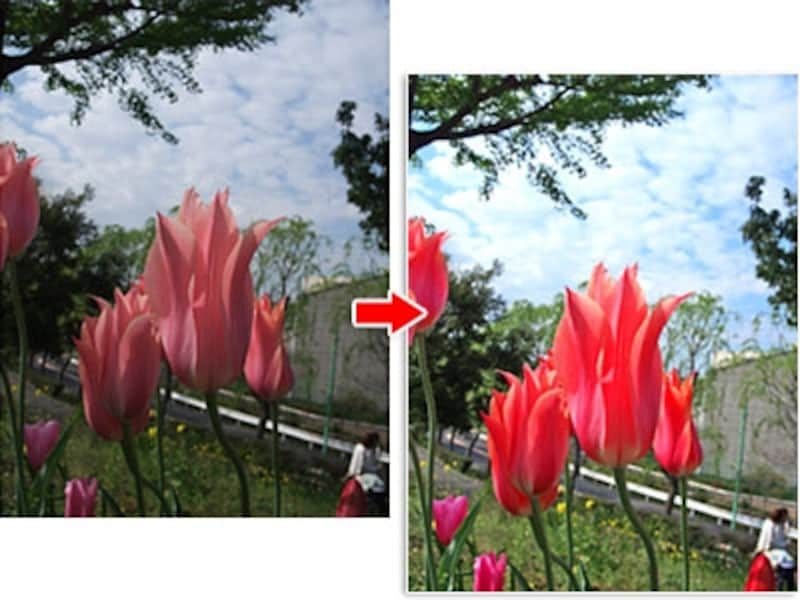
補正前(左)と補正後の写真
写真の明るさ暗さを確認
屋外で撮影した花の写真を開きます。
全体的に地味な印象の花の写真
どことなく暗い地味に感じられると思います。その理由を「ヒストグラム」で確認してみましょう。
1. 「ウィンドウ」メニュー>「ヒストグラム」でヒストグラムを開きます。
2. 「チャンネル」を「輝度」にします。すると黒い山が表示されます。

「ヒストグラム」の「輝度」表示
左側の山が写真の暗い部分を構成するピクセル数、右側が明るい部分を構成するピクセル数を表している棒グラフです。
右側の明るい部分の量を示す山が高いので、すべてが暗い写真というわけではないのですが、それ以上に左側の山の量が多いことから、「暗い部分が多い写真」という印象を持ってしまうわけです。
シャドウを明るく
ヒストグラムで確認したように、暗い部分が本来見えるはずの明るい部分の細かい部分を覆ったかのように見えづらくしているので、この「暗い部分(シャドウ)を明るくする」補正をします。1. 「編集」メニュー>「ライティング」>「シャドウ・ハイライト」を選びます。
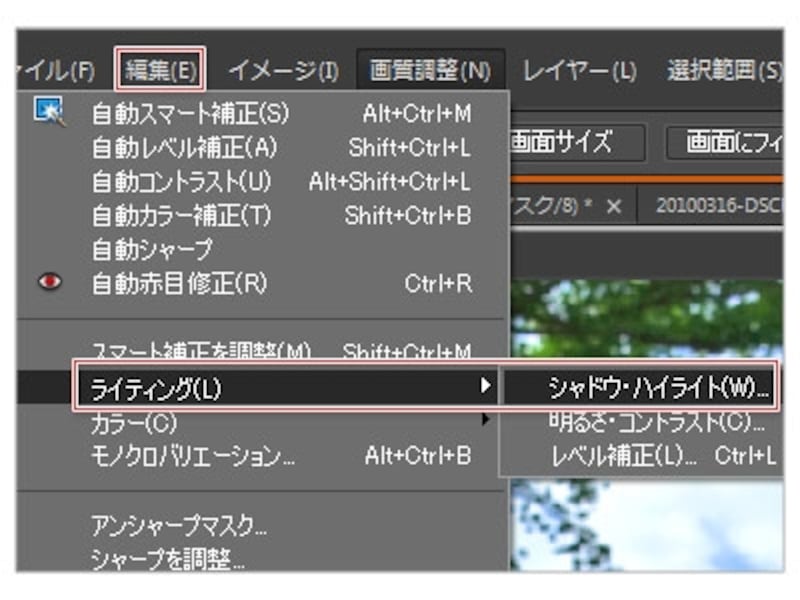
「シャドウ・ハイライト」を選ぶ
2. ダイアログが開くと、すでに初期設定で「シャドウを明るく」が「25%」に設定されています。
この数値を中心にして、写真を見ながら「暗い部分が明るく表示」されていて、かつ「細かい部分が粗くつぶれない」程度まで、スライダーを調整します。
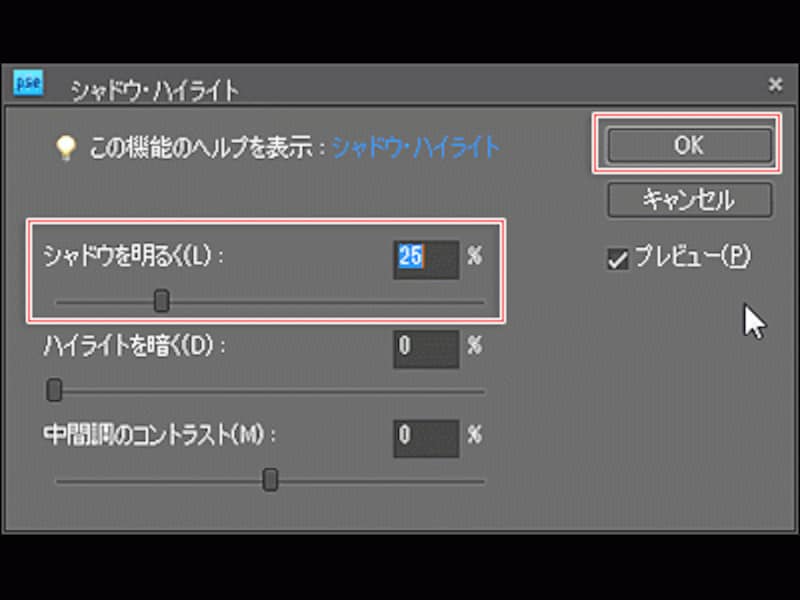
必要に応じて「シャドウを明るく」を調整
3. 「OK」をクリックします。

暗くて見えなかった部分が見えてきた状態
花の鮮やかさを強調
再びヒストグラムを確認してみましょう。
元の写真のヒストグラム(左)と「シャドウ・ハイライト」適用後のヒストグラム
左側の山が、少し右側に移動しました。これは暗い部分が明るくなったことを表しています。
ところが暗い部分が緩くなったことにより、必然的に全体的に色が地味な印象になります。
そこで鮮やかさを強調します。写真全体の彩度を強くすると、派手な印象になってしまうことが多いので、ここではピンポイントに、まずは花をより鮮やかにします。
1. 「レイヤー」パネル左下にある「調整レイヤーを新規作成」ボタンをクリックします。
2. 「色相・彩度」を選びます。
3. 「調整レイヤー」パネルの「色相・彩度」で「マゼンダ系」を選びます。
4. 「サンプルに追加」をクリックします。
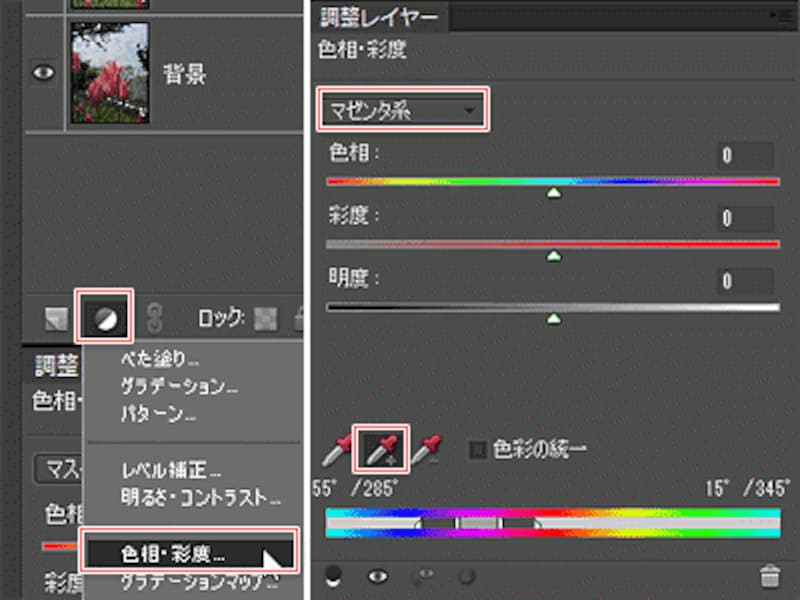
「レイヤー」パネル(左)と「調整レイヤー」パネル
5. 花の部分をクリックまたはドラッグして、この色の範囲の彩度を調整するという指定をします。
6. 「彩度」のスライダーを右にドラッグします。
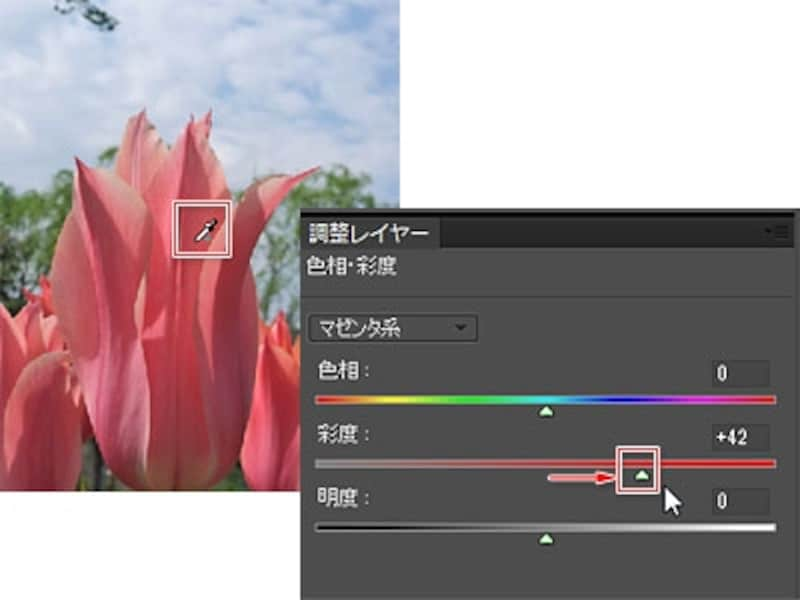
花の部分をスポイト型ポインタで軽くドラッグし、彩度を強める
7. すると花の色(赤からマゼンダ系の部分)が鮮やかになります。

花の赤い部分だけが鮮やかになった
空を鮮やかにして花を強調
ついでに同じような方法で空の青さをより鮮やかにして、花を引き立てましょう。1. 「調整レイヤー」パネルの「色相・彩度」で「ブルー系」を選びます。
2. 「サンプルに追加」をクリックします。
3. 空の部分をクリックまたはドラッグして、この色の範囲の彩度を調整するという指定をします。
4. 「彩度」のスライダーを右にドラッグします。
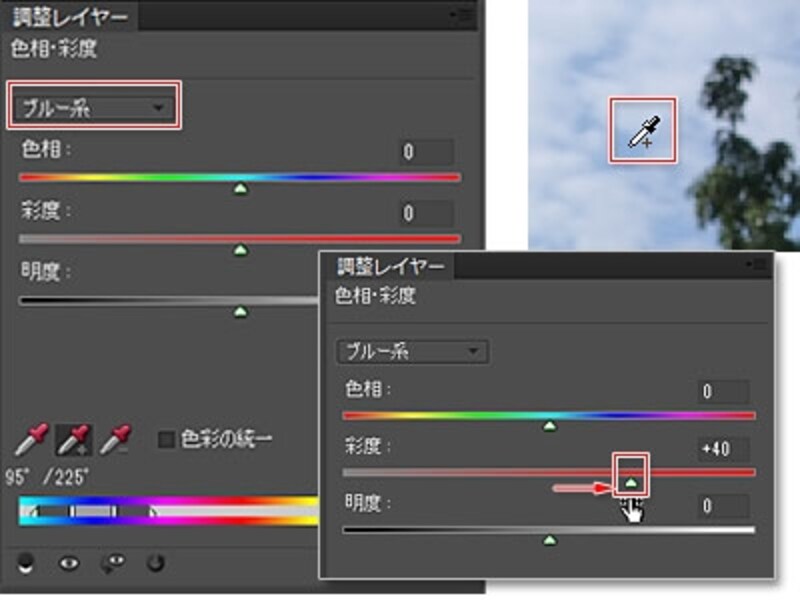
「調整レイヤー」で空の青い部分の彩度を調整
5. 空の青い部分がより青くなりました。

青空の鮮やかさが強調された
色のバランスと明るさを調整
鮮やかさが強調されたものの、まだ写真全体に暗くぼんやりした印象が残っています。これは、写真の本来白い部分が空や光の色によって色味がかっているためです。このホワイトバランスを整えてあげることで、コントラストも強調されて、すっきりした印象の写真に仕上がります。1. 「レイヤー」パネル左下にある「調整レイヤーを新規作成」ボタンをクリックします。
2. 「レベル補正」を選びます。
3. 「レベル補正」の「白色点を設定」をクリックします。
4. 写真の一番白い(明るい)部分をクリックして、本来白い部分という指定をします。
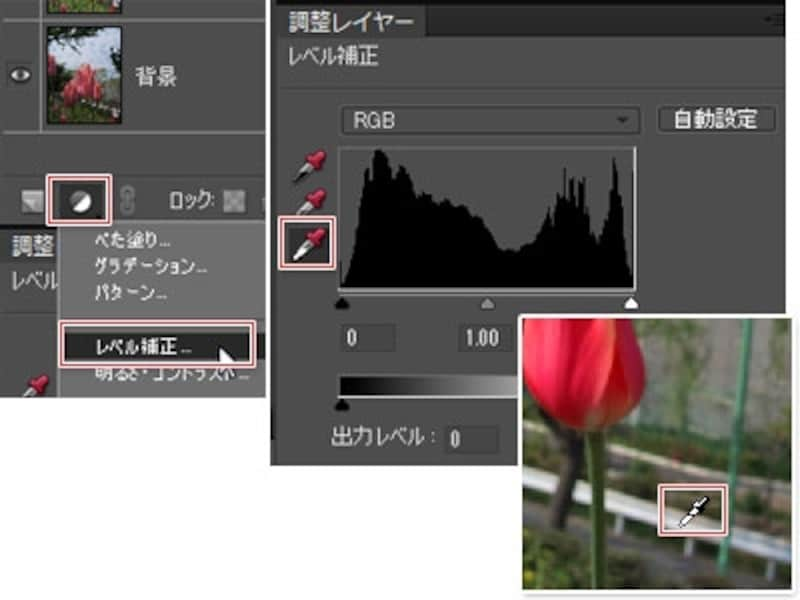
「白色点に設定」のポインタで、一番白く明るくしたい部分をクリック
5. すると、写真の白い部分が白く明るく、コントラストも強調されたすっきりした写真になります。

花の鮮やかさがより強調されて完成
補正結果を確認
最後に補正結果をヒストグラムで確認してみましょう。左側の山がかなり低く、右側にも分散されました。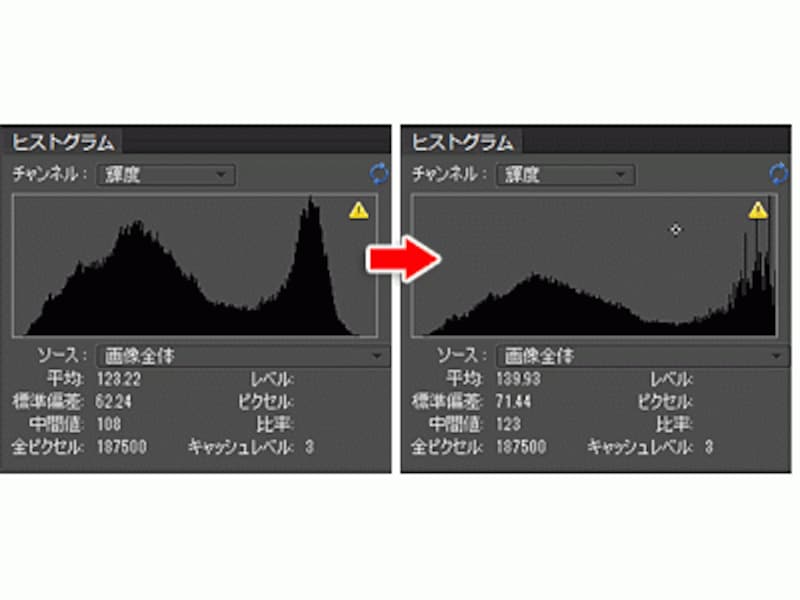
補正前(左)と補正後のヒストグラム
これによって明るい部分もよく見えるようになり、全体的に明るく、花や空など強調したい部分がより鮮やかな写真になったことがわかります。







