パスワードを設定しよう
まず最初にパスワードの設定を行いましょう。パスワードを設定しなくてもユーザーアカウントを使うことはできますが、その場合鍵をかけていない状態と同じなので、遠隔操作でパスワードやファイルを盗み出すウィルスを防げない場合があります。必ず設定しておきましょう。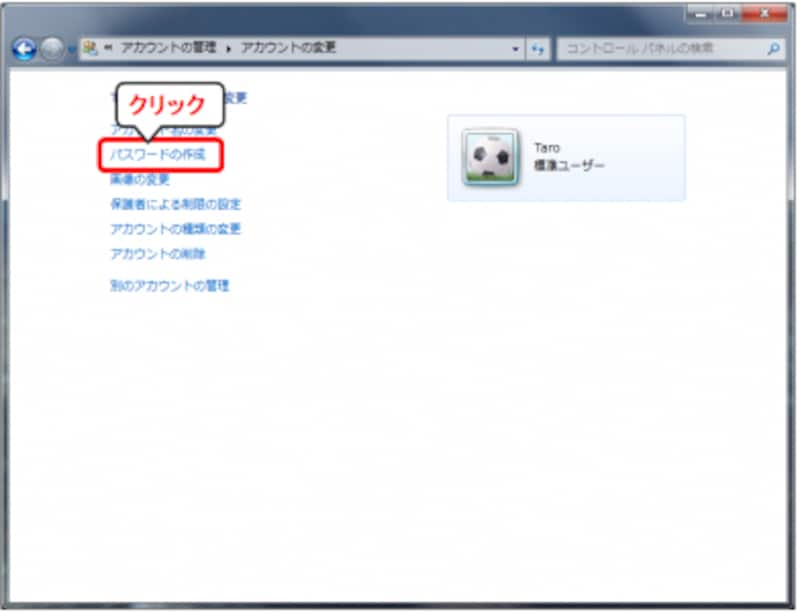
ウィルス対策のためにもパスワードを設定しておいた方が良い。
パスワードの作成画面が表示されたら、「新しいパスワード」と「新しいパスワードの確認」欄にパスワードを入力します。また、パスワードを忘れてしまったときのために「パスワードのヒントの入力」欄に、パスワードを思い出すヒントを入力します。最後に「パスワードの作成」ボタンをクリックします。
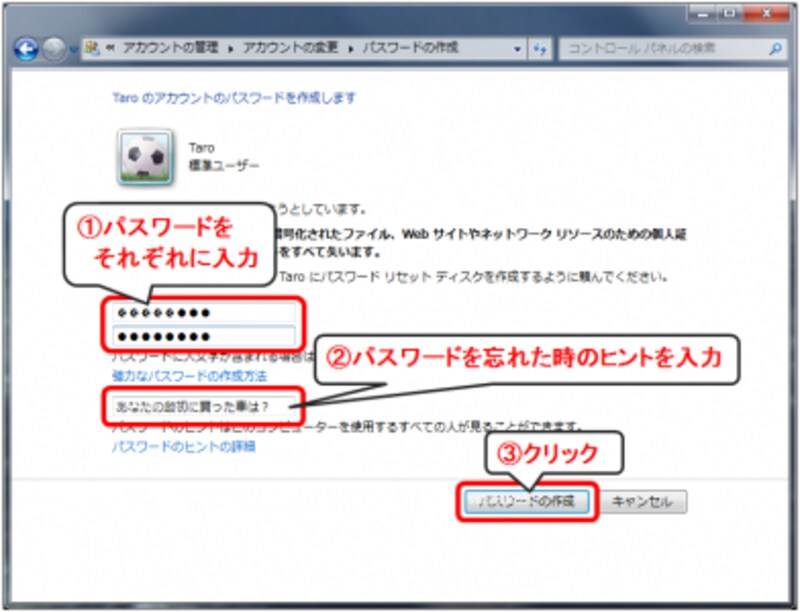
パスワード設定画面から各種設定を行う。
パスワードが無事設定されると、アカウントの変更画面に「パスワードの変更」「パスワードの削除」の2項目が追加されます。
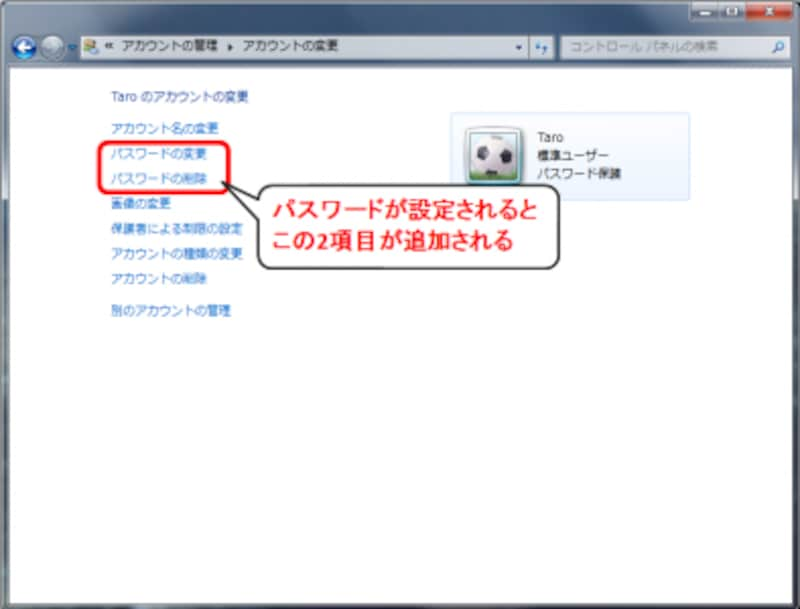
パスワードが設定できたかは、これらの項目の追加から確認できる。
次に、起動画面とスタートメニューに表示されるユーザー画像を変更してみましょう。画像を変更するには、パスワードの変更と同様にアカウントの変更画面から「画像の変更」ボタンをクリックします。
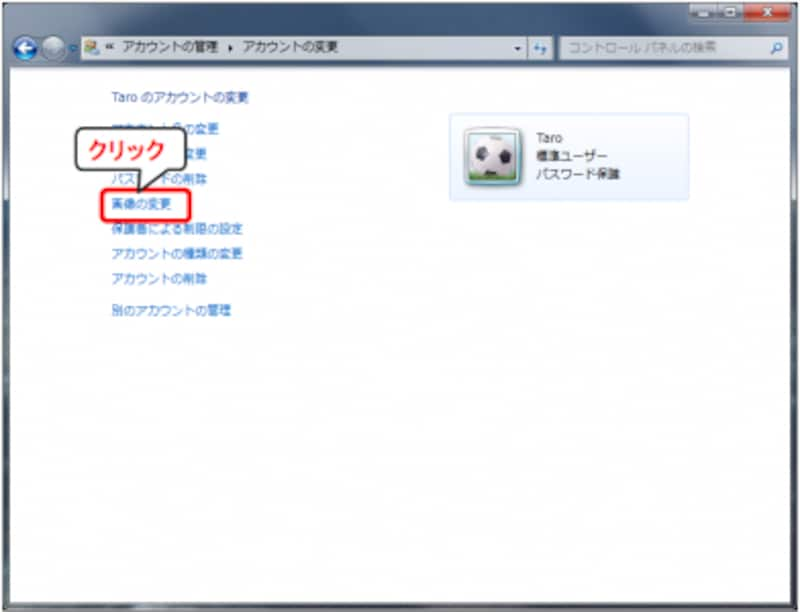
このような設定変更は全てこの画面から行うことが出来る。
すると、標準で用意されているユーザーアイコンの一覧が表示されます。この中から選べますが、よりオリジナリティーを出したい場合には「他の画像を選択する」から、自分で用意した画像で設定することもできます。
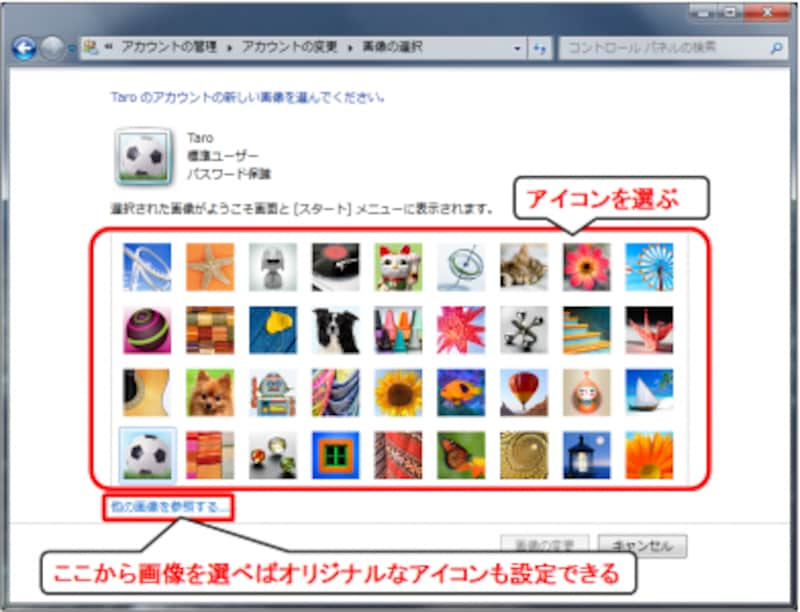
デフォルトでもこれだけの画像が選択できる。
次のページでは、子どもがパソコンを使うときに設定しておきたい制限項目について、解説します。







