ユーザーアカウントを作ってみよう
それでは実際にユーザーアカウントを作成してみましょう。まずパソコンの設定を変更できる、管理者権限があるユーザーアカウントでパソコンにログインしましょう。この管理者権限はパソコンの設定を行うために必ず必要な権限なので、Windowsパソコンを最初に設定した際に作成したユーザーアカウントには、管理者権限がほぼ必ずついています。
ログイン後、「スタート」ボタンをクリックし「コントロールパネル」を開きます。
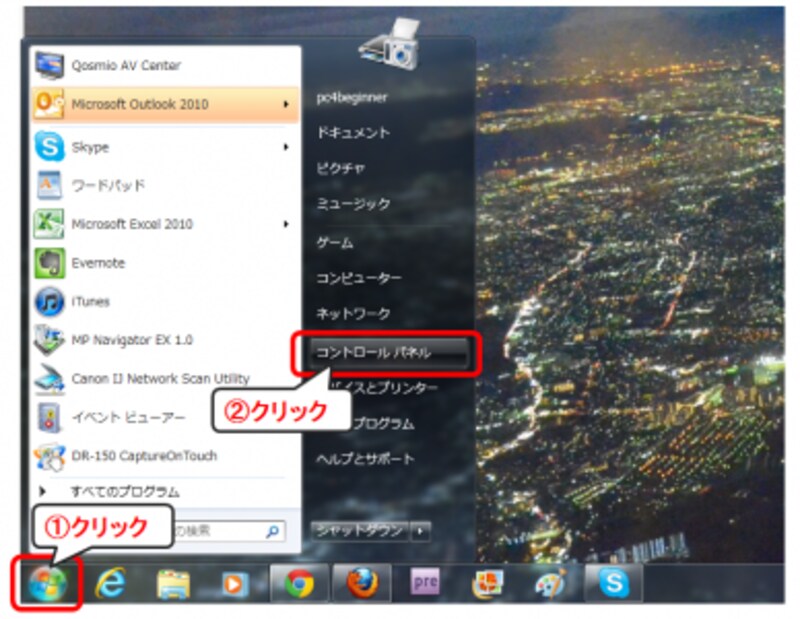
まずコントロールパネルを呼び出す。
コントロールパネルから、「ユーザーアカウントと家族のための安全設定」にある「ユーザーアカウントの追加または削除」をクリックします。
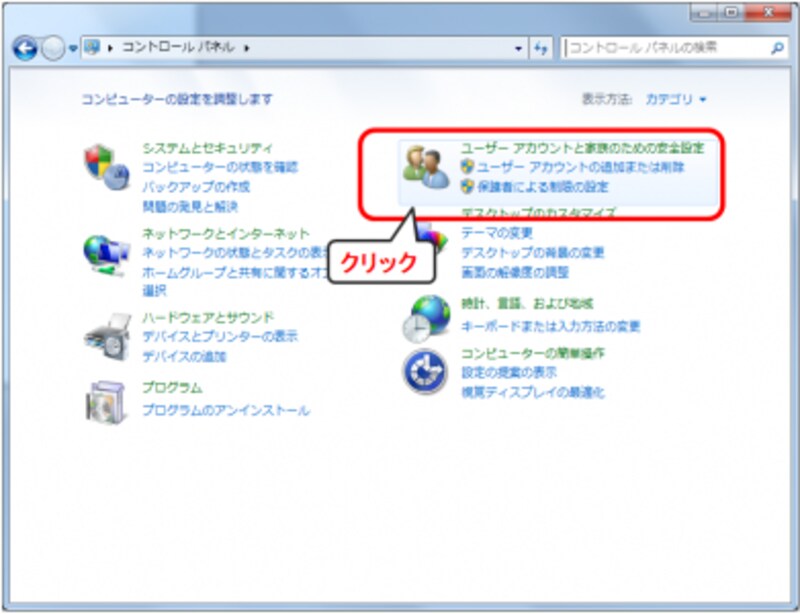
「ユーザーアカウントと家族のための設定」のグループを選ぶ。
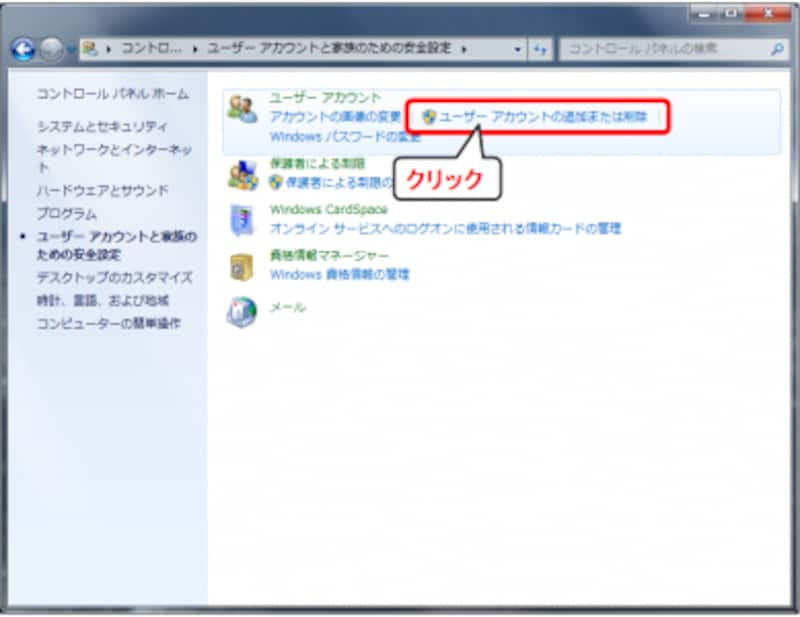
「ユーザーアカウントの追加または削除」をクリックする。
「アカウントの管理」が表示されたら、「新しいアカウントの作成」をクリックします。
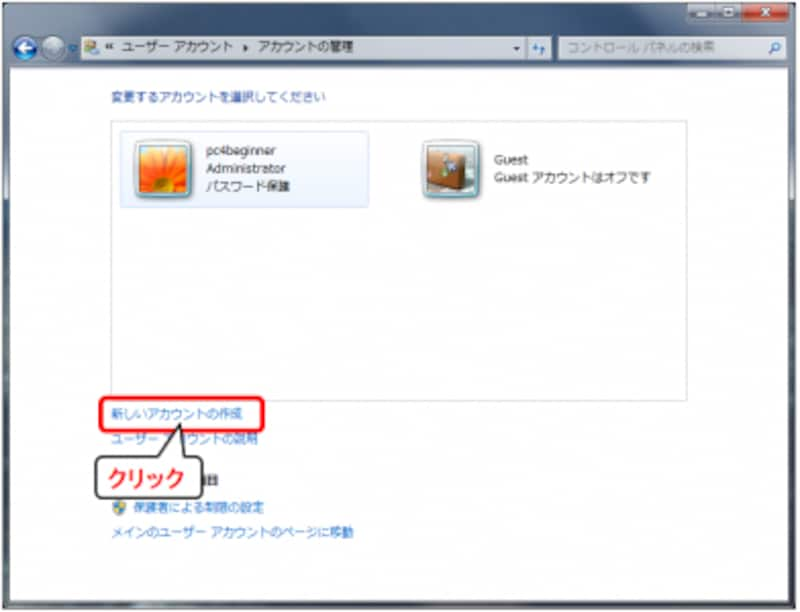
新しいアカウントを作成するにはこの画面を呼び出す。
「アカウントに名前を付けて、アカウントの種類を選択します」と表示されます。「新しいアカウント名」欄に、作成するアカウントの名称を半角英数字(a ~ z、A ~ Z、0 ~ 9)で入力しましょう。
次に「標準ユーザー」または「管理者」のいずれかをクリックしてアカウントの種類を選択します。
「管理者」は、セキュリティに影響するものを含めたすべての操作を行うことができます。「標準ユーザー」は、セキュリティに影響する一部の操作以外は捜査ができます。管理者ユーザーは他のユーザーアカウントのデータものぞき見ることが出来てしまうので、通常は標準ユーザーを選びましょう。
選択後、「アカウントの作成」ボタンをクリックします。
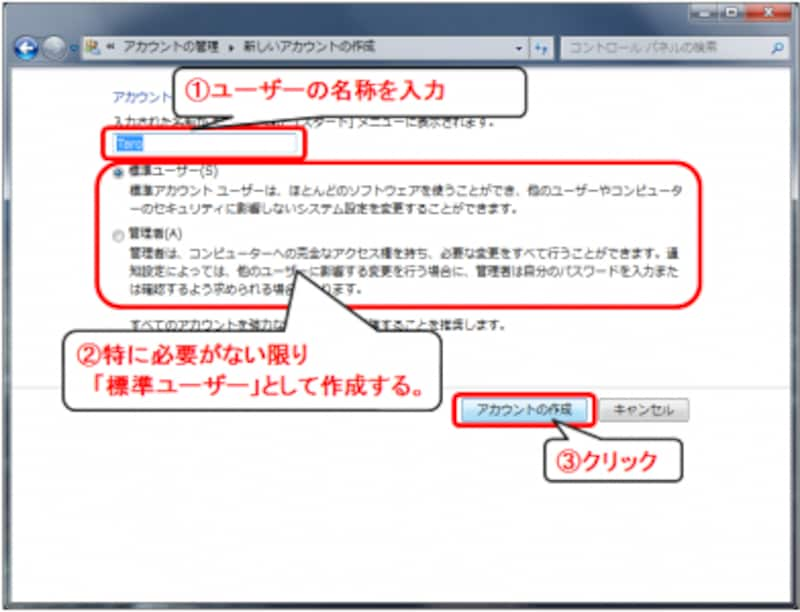
アカウント作成画面で、まずこれらの設定を行う。
作成したユーザーアカウントが表示されたことを確認したら、そのアカウントをクリックします。
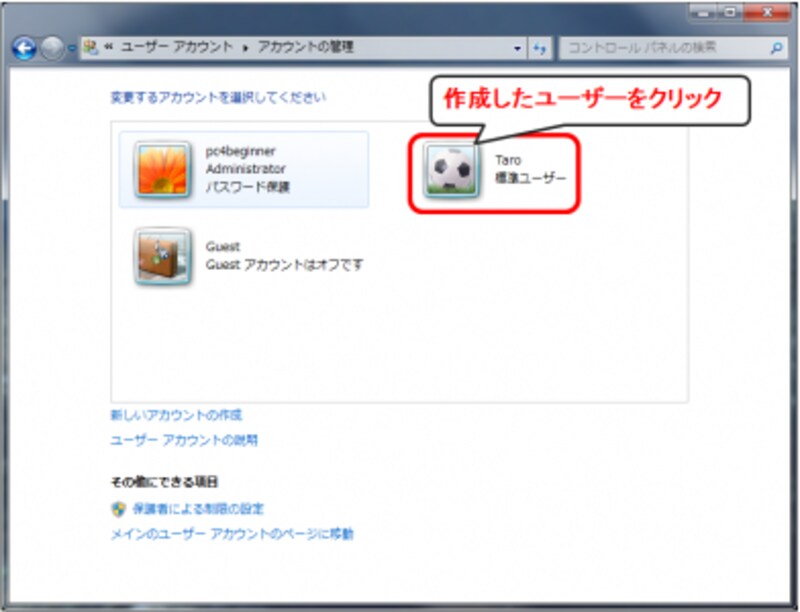
作成したユーザーアカウントを選ぶ。
するとアカウントの変更画面が表示されます。この画面から、「パスワードの作成」、「画像の変更」、「保護者による制限の設定」などが設定できます。次のページで解説します。







