キャプチャした画像の加工が便利なソフト
まずはキャプチャした画像の加工を便利に行えるソフトとしておすすめなのが、老舗のフリーソフトである「WinShot」です。WinShotは最小化した状態でタスクトレイに常駐し、ショートカットキーやタスクトレイのアイコンから便利にスクリーンショットが撮れるソフトです。ダイレクトにプリンタから印刷したり、保存形式を自由に指定できるなどWindows標準のスクリーンショット機能とは比較にならないほど高機能です。
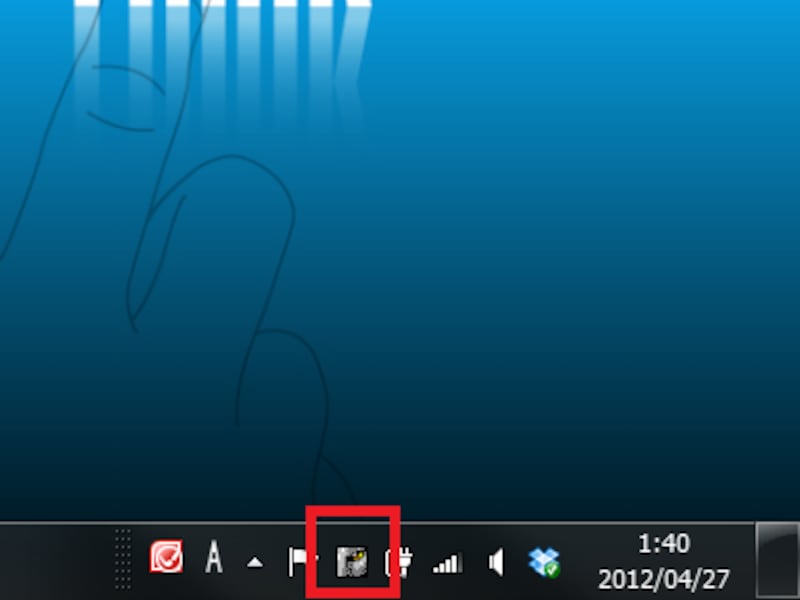
WinShot起動中はこのようにタスクトレイに表示され、常駐する。
その中でも特に素晴らしいのが、キャプチャした画像の加工が柔軟に行えることです。例えばこのソフトでキャプチャした内容をプレビュー表示させると、減色やネガポジ反転、白黒、セピア加工などが簡単にできます。
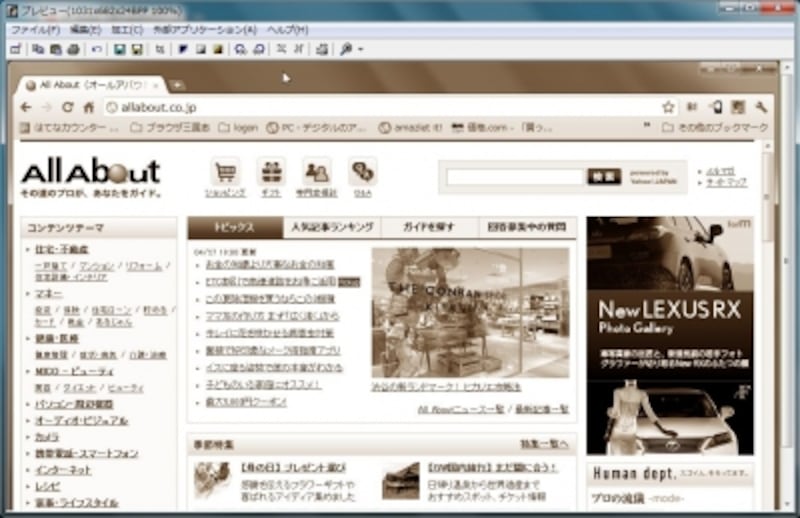
このようにソフトの中で画像加工が可能(例:セピア色に変換)
さらに注目したいのが外部連携機能です。この機能で画像加工ソフトを設定しておくと、キャプチャした画像をすぐにそのソフトで加工することができます。例えばフリーの画像加工ソフトであるGIMPと組み合わせると、キャプチャした内容がGIMPで開かれ、すぐに加工し始めることができます。

先ほどの画像もこのようにすぐ加工が始められる(画像加工アプリはGIMP)
キャプチャした画像をよく加工する人はぜひ試してみてください。
このソフトのダウンロードはこちらからどうぞ。 →WinShot
次のページでは、Webページを丸ごとキャプチャするソフトをご紹介します。







