多くの写真の中から見たいものを絞る
iPhotoを起動すると、横長のバーに「アルバム」「写真」「イベント」「ジャーナル」という4つの項目が並んでいます。ここから写真や、作成したフォトスクラップやフォトギャラリー風に作成したページを選んで見ることができます。「アルバム」では、本機で撮影した「カメラロール」の写真や、iCloudなどから取り込んだ「フォトストリーム」の写真、iPhotoで「編集済み」や「お気に入り」に指定した写真、他機から「受信」した写真などが、アルバムごとに並んでいます。ここで目的のアルバムをタップして収録されている写真を開きます。
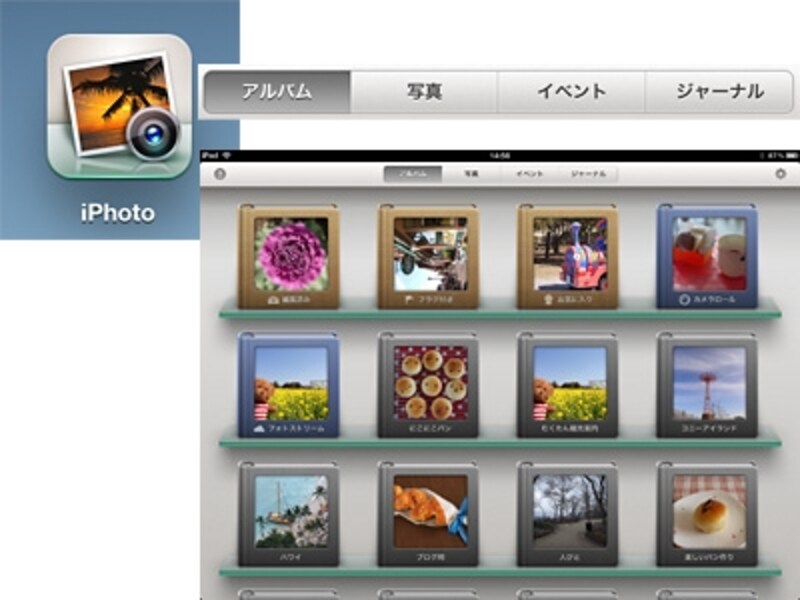
iPhotoのアイコンとアルバム画面
「写真」はデバイスに取り込まれている全ての写真一覧から、「イベント」ではiTunesを介して同期したイベントから写真を開きます。
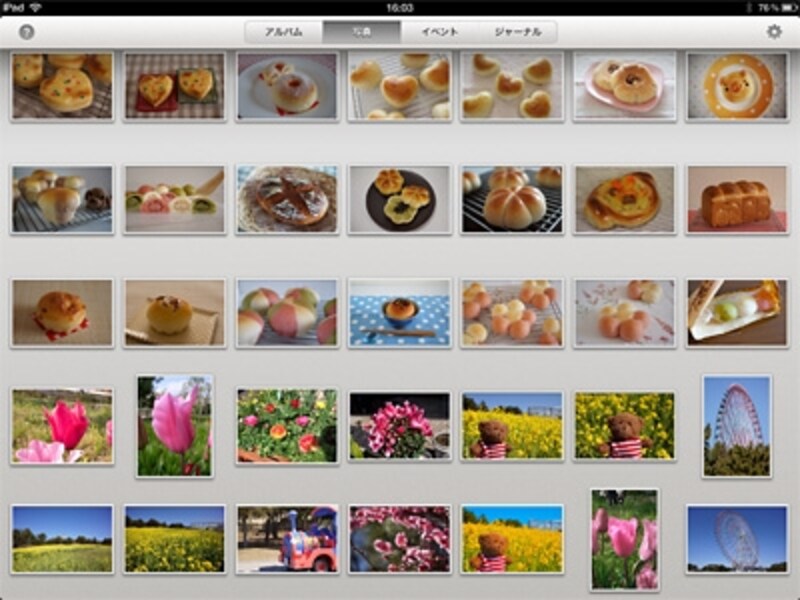
「写真」の項目をタップすると写真のサムネールが並んで表示されます
「ジャーナル」は、iPhotoの写真やアルバムを元に作成するスクラップブック風のページを収録しています。このように用途に応じて項目を選んで目的の写真を開きます。
「アルバム」を開くと、収録されている写真のサムネールが縦または横に並び、メインのビューエリアには選択した写真が大きく表示されます。基本は1枚ですが、複数のサムネールを同時にタップすれば複数の写真をメインビューに表示できます。またサムネールをメインビューにはじき入れたり(フリック)、メインビューからサムネールエリアにフリックして元に戻すことができます。
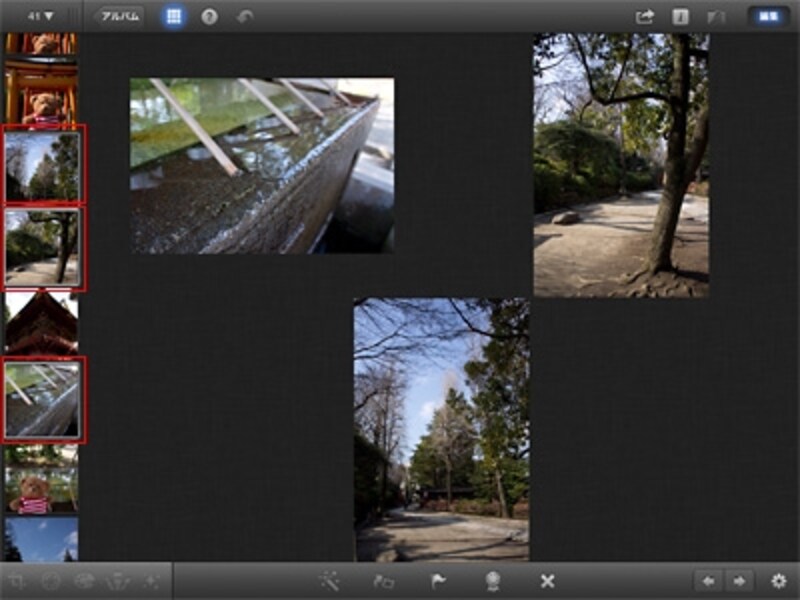
アルバム内のメインビューに複数枚の写真を並べて表示
このようにすると複数枚の写真を比較して、「これだ!」という写真に「フラグ(旗)」の印や「お気に入り」の紋章を付けられますから、あとからすぐにその写真を見つけられます。

気になる写真には「フラグ」と「お気に入り」をタップして印を付けておくと便利
ここまでは写真を「選ぶ・見る」ための機能紹介でした。次は写真を「編集」する機能を見ていきましょう。







