余計なものを消す
気になるゴミや、顔写真であればシミ、しわ、吹き出物など、小さいけれど目障りなものをササッと消します。「拡大/縮小」スライダーを右にドラッグして拡大し、さらに手の平型のポインターで消したい部分を表示します。「修整」ボタンをクリックします。
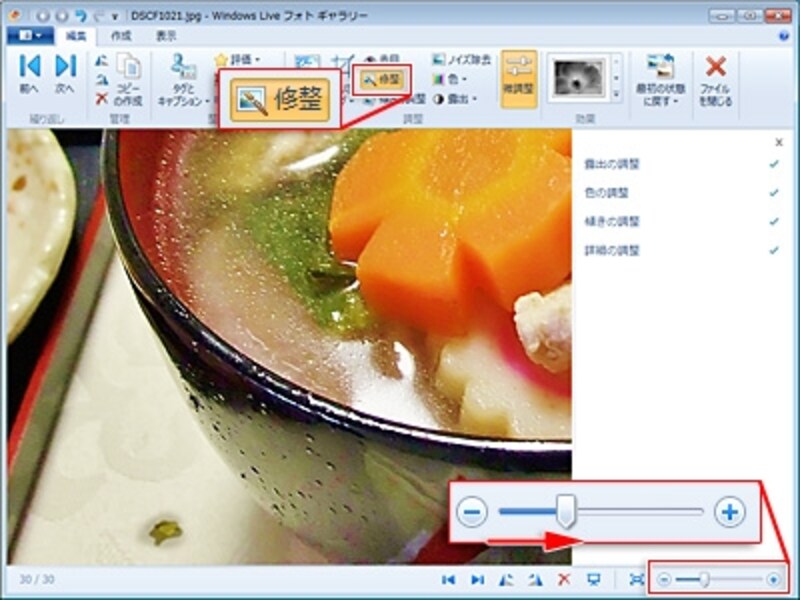
拡大表示してから「修整」ボタンをクリック
写真の消したい部分をドラッグして枠で囲み、マウスボタンを放すとシミが消えます。

シミをドラッグ

シミが自動的に消えた
「ウィンドウに合わせる」ボタンをクリックして全体表示に戻し、全体を確認してOKであれば、「×ファイルを閉じる」ボタンをクリックします。

「ファイルを閉じる」ボタンをクリック
「変更内容は自動的に保存されました。」というダイアログボックスが表示されたら「OK」をクリックします。
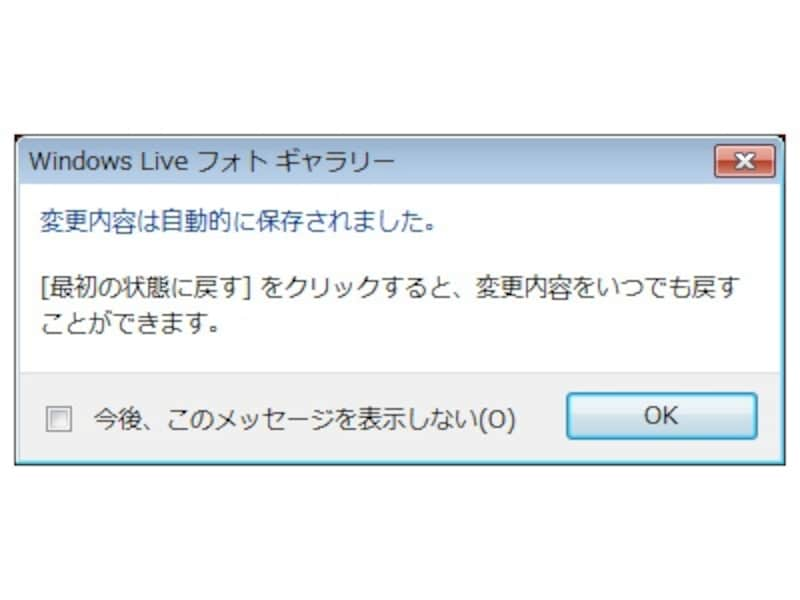
「OK」ボタンをクリック
これで写真一覧には補整後の写真が表示されて完了です。

補整後の結果がサムネイルに適用されている
なお、元の写真に戻したい場合は、Windows Live フォト ギャラリーで写真を開き、「編集画面」タブを開いた状態で「元の状態に戻す」ボタンをクリックします。







