3D写真を鮮やかにする
写真の色が地味なときも、次のような方法で右目と左目双方に同じ彩度の値を設定します。
右目と左目それぞれのレイヤーに同じ値で彩度を高めます
まず「Right」レイヤを選択します。「画像」メニューから「カラーバランス」を選びます。「鮮やかさ」のスライダーを右にドラッグして、写真の色がどぎつくならない程度に鮮やかの数値を高め、その数値を覚えておき、「OK」をクリックします。左目の「Left」レイヤを選択して、「鮮やかさ」を同じ数値に設定して「OK」をクリックします。
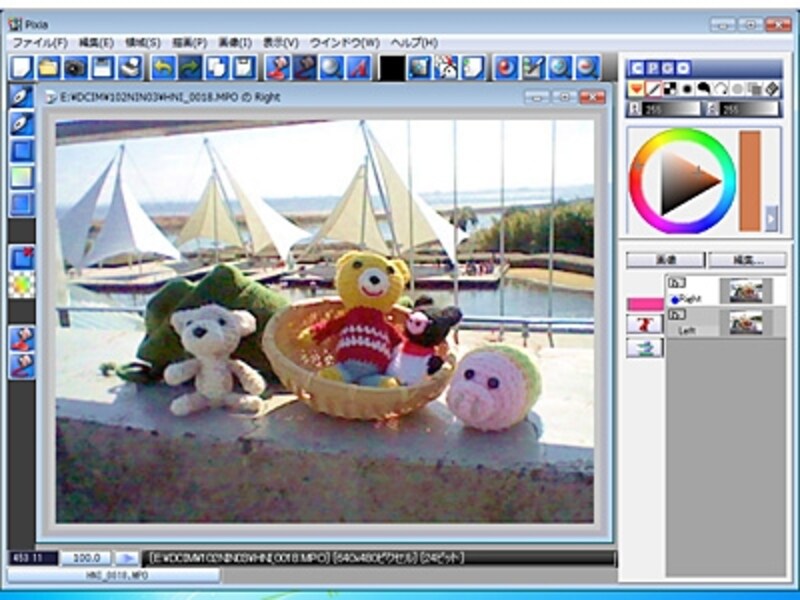
左右の目の画像がそれぞれ同じように明るさと色補正をしたところです
この状態で再び「MPO」ファイルに上書き保存をして、メモリーカードを3DSや3Dデジタルカメラに戻すと、補正後の3D写真を見ることができます。ただしカメラによっては表示できないものもあるので、あらかじめ元の写真はバックアップしておくことをお勧めします。
またNintendo 3DSでは、補正した3D写真を本体の画面表示でする際、写真全体を小さく表示するため、写真の両端に黒い縁が表示されます。

補正した3D写真のイメージ。元の写真よりも明るく鮮やかな立体写真になりました
最後に、3D写真を3D再生機以外で楽しむ方法をご紹介します。







