3D画像(MPOファイル)を開く

Nintendo 3DSで3D写真を見ているイメージ。暗い部分が目立つ
保存されているフォルダを開くと、3D写真や3D画像が「MPO」というファイル形式で保存されています。新しい形式なので、エクスプローラーでは下図のようにアイコンやプレビューに画像がされません。MPO形式に対応しているビューアでなければ、3D写真のプレビューを見ることができません。
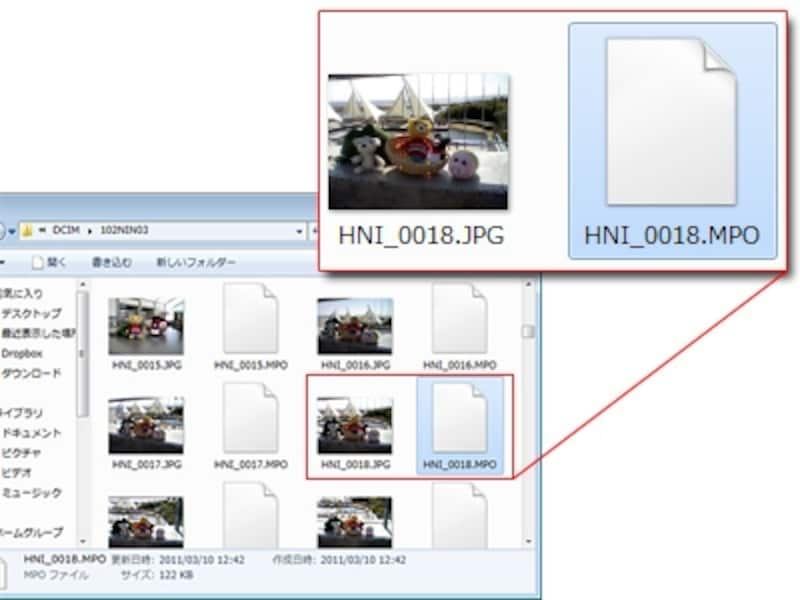
メモリーカードの「DCMI」フォルダを開いて、3D写真が収録されているフォルダを開いた状態
そこで、同じ画像が同じファイル名で「JPEG」で保存されているので、それを参考にして、3D画像をPixiaで開きます。
まずPixiaを起動します。起動したら、エクスプローラーのJPEGのサムネールを見て、補正したい写真と同じ名前のMPOファイルを、Pixiaにドラッグします。
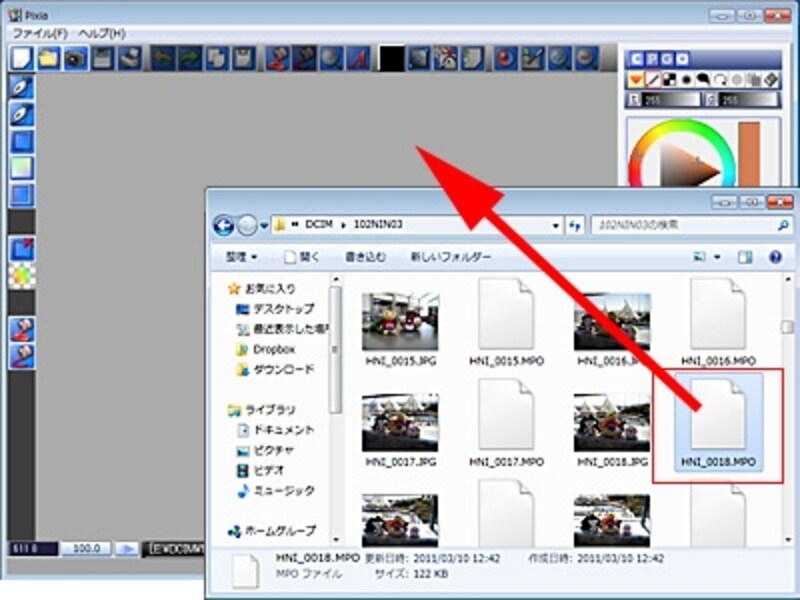
起動したPixiaにMPOファイルをドラッグする。
Pixiaで3D写真のMPO画像を開くと、下図のように赤青めがね用の「アナグリフ」画像として開きます。
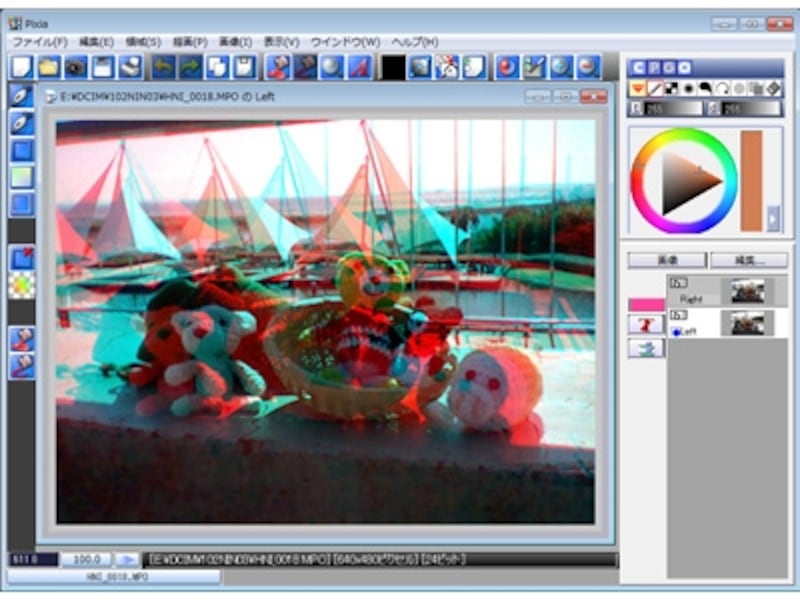
Pixiaに3D写真のMPO形式画像が開いたところです
「赤」が左目から見た画像、「青」が右側から見た画像、つまり左右2つの離れたレンズで撮影した2つの画像が、2つのレイヤーに重なって表示されています。左右の目(レンズ)は離れているので、2つのレイヤーはずれて表示されています。
これでは写真の明るさや色味がよくわからないので、これを通常の写真のような表示に変えます。
「レイヤパネル」の「Right」レイヤをクリックして選択します。レイヤが白表示になれば選択されている状態を表しています。
次に「Right」のレイヤ名のところをクリックすると、「レイヤ設定」ダイアログが開くので、「合成方法」を「アナグリフ」から「重ねる」に変更します。すると通常の表示に変わり、右目のみの画像が表示されます。
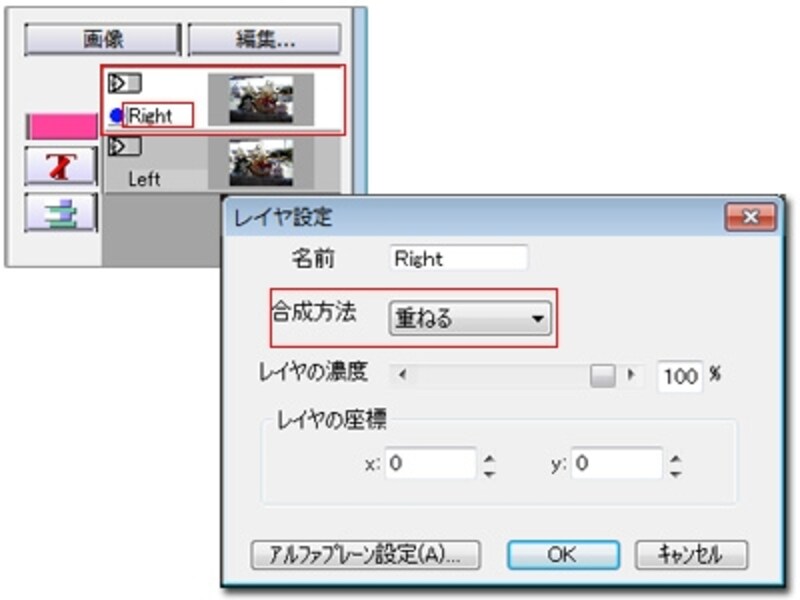
「合成方法」を「重ねる」に変更します

通常の写真編集画像になります
次のページでは、明るさとコントラストの補正を行います。







