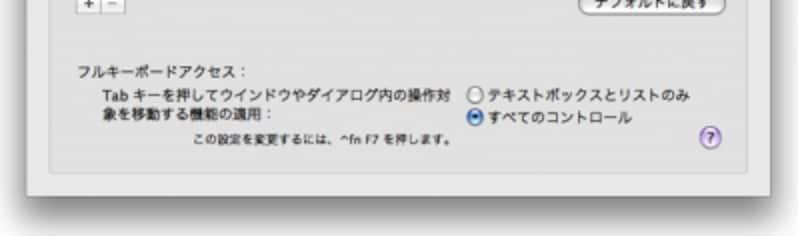
「すべてのコントロール」にするとダイアログ上のあらゆるボタンやメニューにキーボードからアクセスできます。^F7キーを押すと切り替えることができます。
まずは、キーボードの表記とファンクションキーの設定を確認
解説をするにあたって、以下の記号類とキーの関係を覚えておいてください。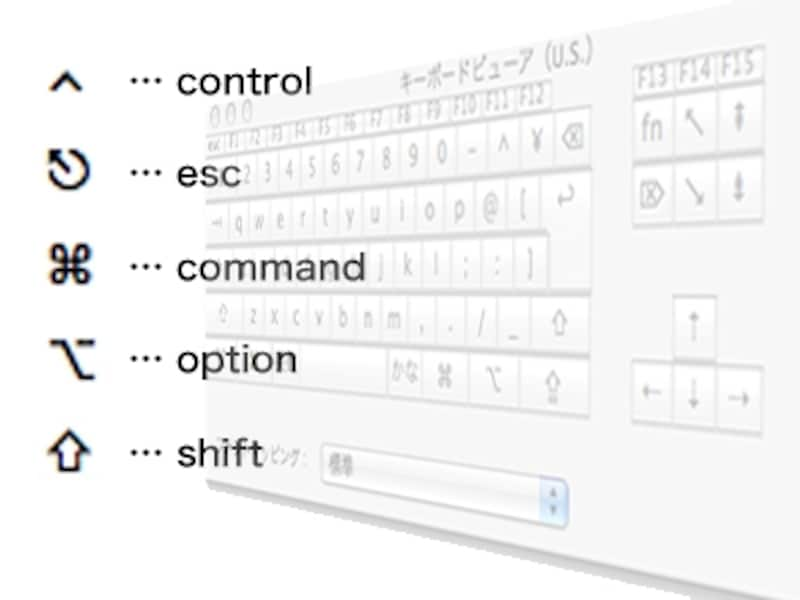
入力メニューの“言語環境を開く…”から「システム環境設定 - 言語環境」を開き、キーボードビューアをオン。入力メニューからキーボードビューアを表示してキーを操作すれば、記号とキーの関係はすぐにわかります
あと、慣れないうちは「システム環境設定 - キーボードとマウス」の「キーボード」で「F1、F2などのすべてのキーを標準のファンクションキーとして使用」をオンにしておいてください。ここをオンにしておかないと、ファンクションキーを操作するときに「fn」キーも同時に押さなければならなくなるためです。
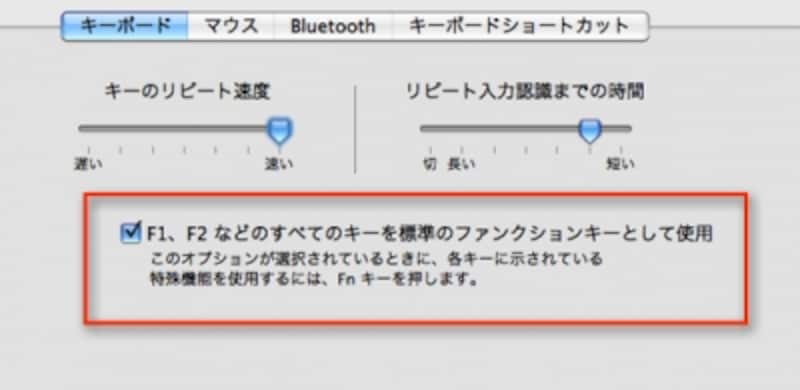
※MacBookシリーズと最近のフルキーボードにはすべてこの項目があるはずです。設定がない場合は、そのままお使いください
フルキーボードアクセス機能の使用/停止
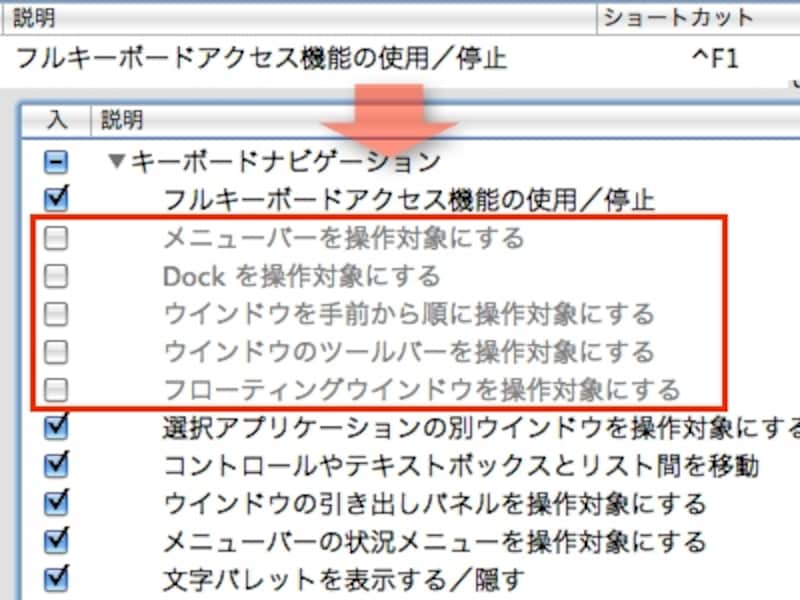
オン/オフのショートカットなので、オフにしておくことをおすすめします
ショートカット(control + F1)を操作する毎に「キーボードナビゲーション」のいくつかが有効/無効が切り替わります。個別のアプリケーションのキーボードショートカットと重複した場合に使用します。最初のうちは間違って操作してしまい、意図せず他のショートカットが使えなくなってしてしまうのでオフにしてきましょう。
メニューバーを操作対象にする

この方法よりも、command + shift + / でメニューを検索する方が便利です
ショートカット(control + F2)を操作すると左上のアップルメニューが選択された状態になります。このまま矢印キーかTABキーによって、メニューをキーで選ぶことができます。英語のメニュー項目ならば、項目名の頭文字をタイプすることですばやく選択できます。
ただし、単純にメニューを選びたいだけならば、command + shift + / を押して、ヘルプ検索モードにし、メニュー名を入力する方が素早く操作できるでしょう。
Dock を操作対象にする
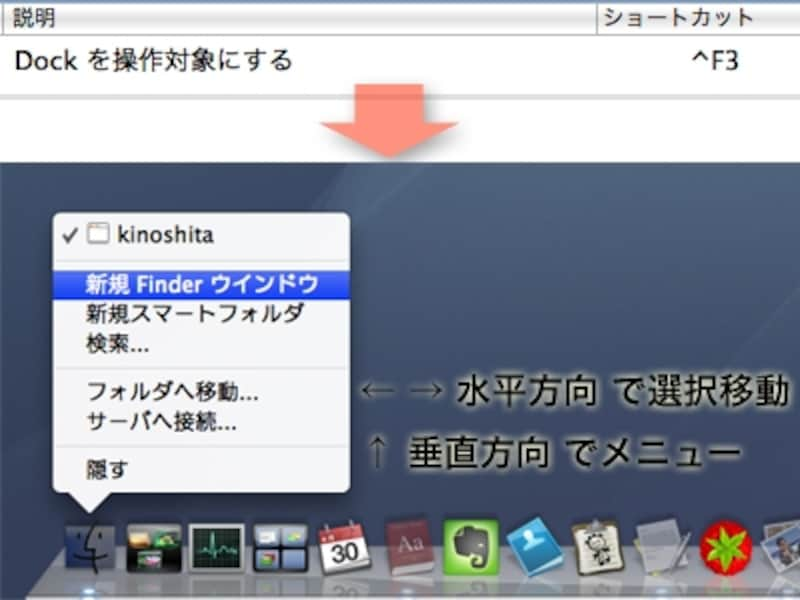
Dock を隠す設定にしておくと、またカッコ良く操作できます
ショートカット(control + F3)を操作するとDockの左側のFinderが選択状態になり、TABキーまたはアイコンが並んでいる水平方向の矢印キーで選択の移動、垂直方向の矢印キーでメニュー表示と選択が出来ます。スペースキーまたはreturn/enterキーで選択項目を実行します。
こちらも項目名が英語なら文字タイプすることで選択できます。
ウインドウを手前から順に操作対象にする

同じキーを繰り返し押すことで切り替わります
ショートカット(control + F4)を操作するとMac OS Xのデスクトップ上で開いているすべてのウインドウを順番に切り替えてくれます。現在のアプリケーションに限定したい場合は、後述の「選択アプリケーション別のウインドウを操作対象にする」のショートカットを操作します。
ウインドウのツールバーを操作対象にする

わかりにくいので注意。ツールバーが隠れていると無反応です
ショートカット(control + F5)を操作すると、Mac OS Xのツールバー上のアイコンが選択状態になり、TABキーで選択の移動、スペースキーで実行できます。
フローティングウインドウを操作対象にする
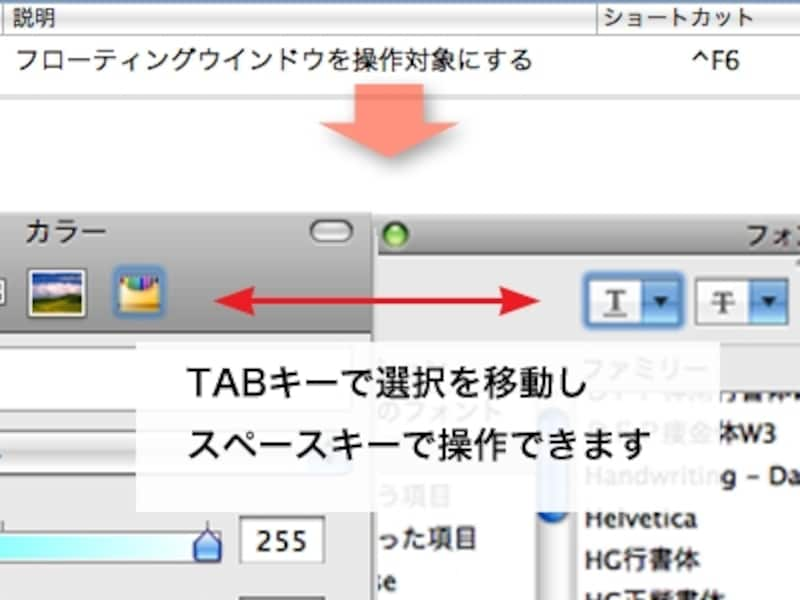
慣れてくると便利です
ショートカット(control + F6)を操作すると、フォントパネルやカラーパネルなどのフローティングウインドウが選択状態になり、TABキーで選択の移動、スペースキーで実行できます。複数ある場合は繰り返しショートカットを操作することで順番に選択されます。
なお、もとの文書ウインドウ上に選択を戻したいときは、後述の「選択アプリケーションの別ウインドウを操作対象にする」のショートカットを操作します。
選択アプリケーションの別ウインドウを操作対象にする
「ウインドウを手前から順に操作対象にする」のアプリケーション限定版です。ショートカット(command + F1)を操作すると、現在のアプリケーションで開いているウインドウを順番に切り替えます。コントロールやテキストボックスとリスト間を移動
ショートカット(control + F7)を操作すると最初に紹介した「フルキーボードアクセス」の「テキストボックスとリストのみ」と「すべてのコントロール」の設定を交互に切り替えます。ただ、切り替わるときにコントロールの選択も移動するので、使っていて混乱することがあります。
ウインドウの引き出しパネルを操作対象にする
ショートカット(option + command + F1)を操作すると「引き出しパネル」というウインドウの下側に引き出しのようにくっついているウインドウに選択が移動します。……といっても、最近では「引き出しパネル」が付いているアプリケーションはほとんどありません。メニューバーの状況メニューを操作対象にする
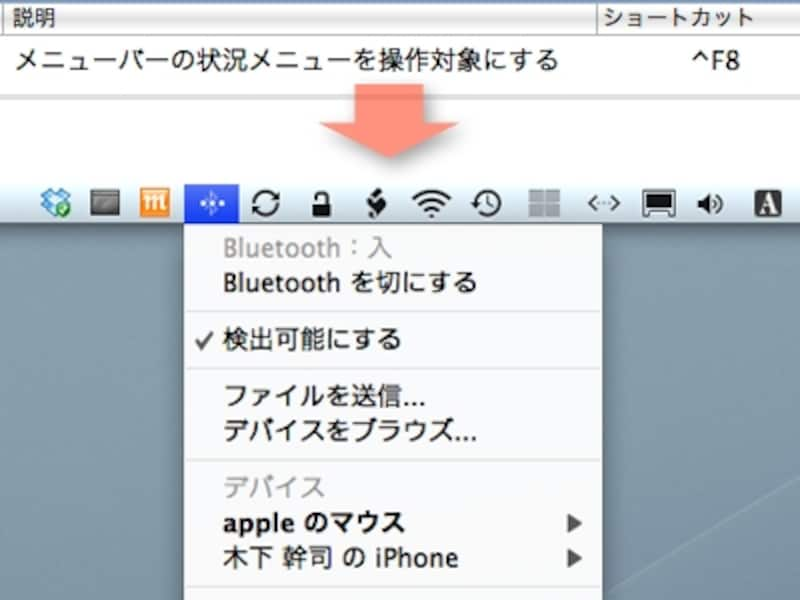
最初Bluetoothが対象になると、反応が遅い場合があります
ショートカット(control + F8)を操作すると「状況メニュー」を操作できます。「状況メニュー」というのは、右側にある黒いアイコンから開くメニューのことです。






