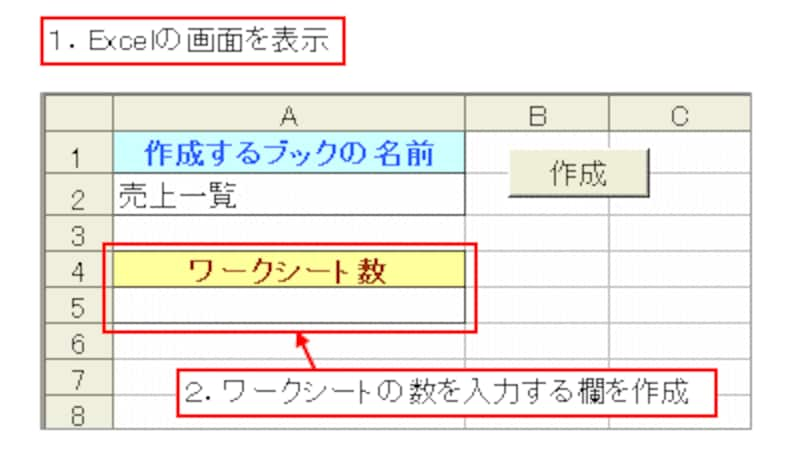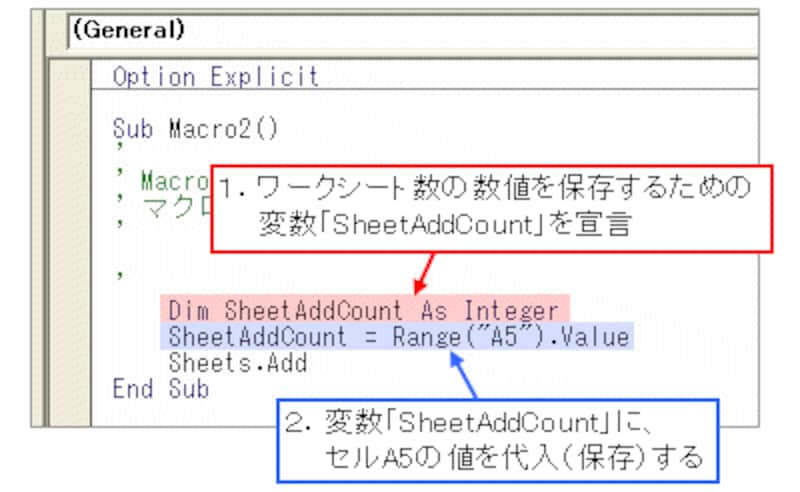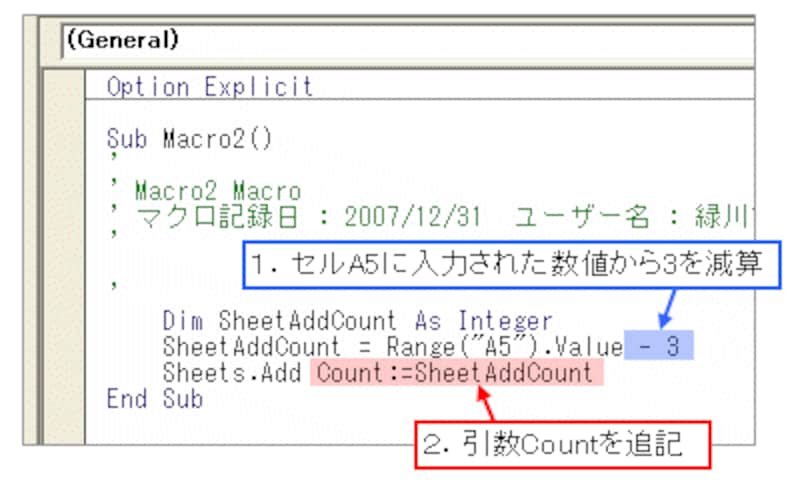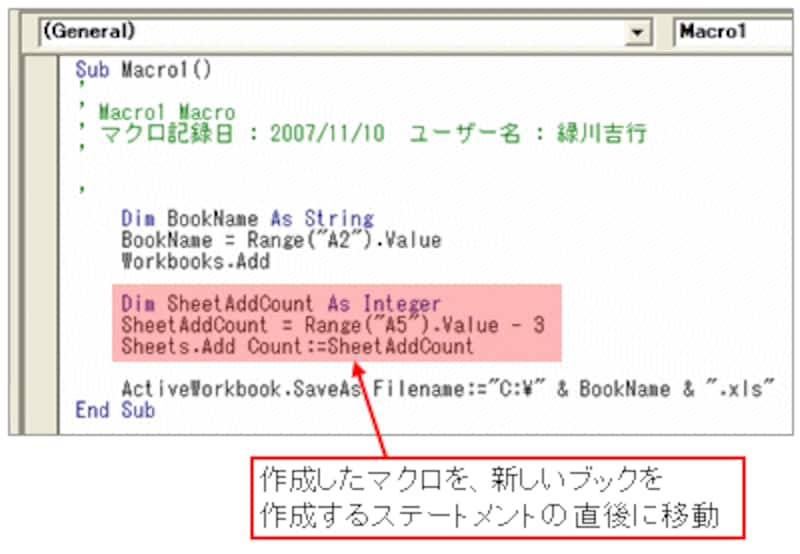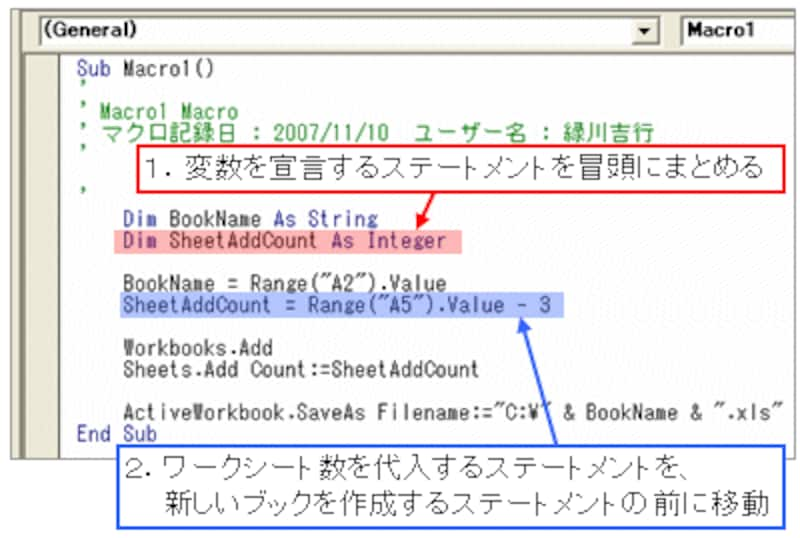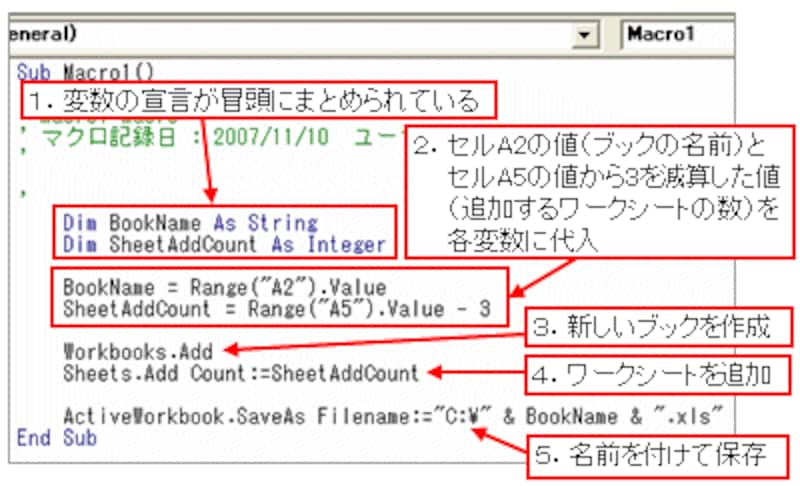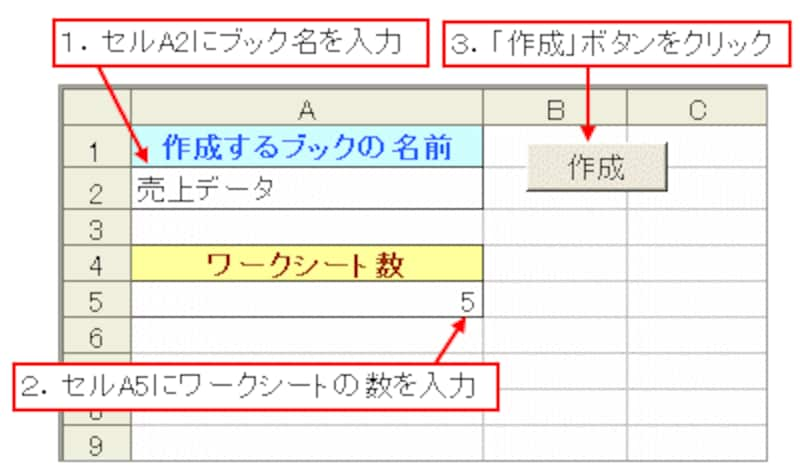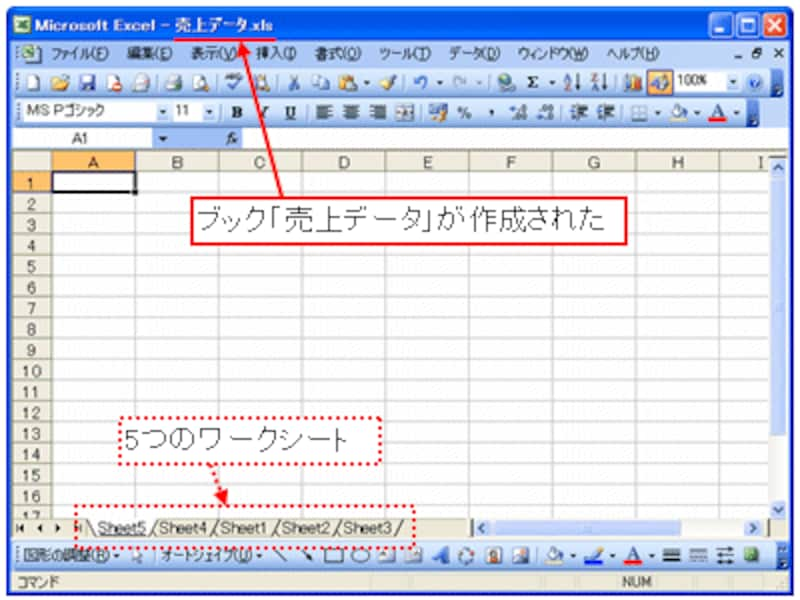ワークシートの数を入力する準備
Excelの画面を表示して、ワークシートの数を入力する欄を準備します。ここでは、下図のように、セルA5を入力欄にします。
VBEの画面に戻り、入力されたワークシート数の数値を保存するための変数を宣言します。ここでは、整数を保存するInteger型の変数「SheetAddCount」を宣言します。そして、この変数に、セルA5の値を代入(保存)するステートメントを記述します。
実際に追加するワークシートの数に注意
ここで、ひとつ注意点があります。ブックを作成すると、既に3つのワークシートが含まれていますね。したがって、セルA5に入力された数値から3を減算した数値が、実際に追加するワークシートの数になります。そして、その数値を引数Countに設定する内容を追記します。
ブックを作成するマクロに移動する
作成したマクロを、ブックを作成するマクロに移動して、ひとつのプロシージャにまとめます。移動先は、「Module1」に作成されているマクロ「Macro1」です。マクロに記述されているステートメントは上から順番に実行されていくので、ひとまず、新しいブックを作成するステートメントの直後に移動しておきます。
そして、変数を宣言するステートメントを冒頭にまとめます。また、ワークシート数を変数「SheetAddCount」に代入するステートメントは、新しいブックを作成するステートメントの前に移動します。新しいブックが作成された後だと、「Range("A5").Value」は、新しいブック上のセルA5の値を参照してしまうからです。
![]() |
| ※変数を宣言するステートメントを冒頭にまとめると読みやすくなります。しかし、たくさんの変数を宣言するマクロでは、変数を使用する直前に宣言した方が読みやすい場合もあります(冒頭から無駄にメモリを占有することを避ける効果もあります)。 |
これで、次のような流れのマクロが作成されました。
実行してみよう
早速、実行してみましょう。セルA2にブック名を入力し(ここでは「売上データ」と入力)、セルA5にワークシートの数を入力して(ここでは「5」と入力)、「作成」ボタンをクリックします。
5つのワークシートをもつブック「売上データ」が作成されました。
しかし、今回のマクロのままでは、ワークシートの数に3以下の数値を指定すると、エラーが発生します。「
エクセルでシート作成するマクロ(If文の活用)」では、この問題を解決しながら、その他のワークシートのメソッドを紹介したり、VBAの制御構文などを解説しています。