「オートシェイプ・額縁」を使うメリット
「エクセルのボタンにマクロ登録(フォームのボタン)」で紹介した通り、「オートシェイプ・額縁」は「ボタン」というより「ボタンっぽく見えるもの」です。オートシェイプにもマクロを登録できることを応用した活用法といえます。オートシェイプを使うメリットとしては、簡単に扱えること、そして、背景色の設定の自由度が高いことがあげられます。特に、オートシェイプのグラフィカルな機能を利用した背景色については、ボタンやコマンドボタンにはないメリットといえるでしょう。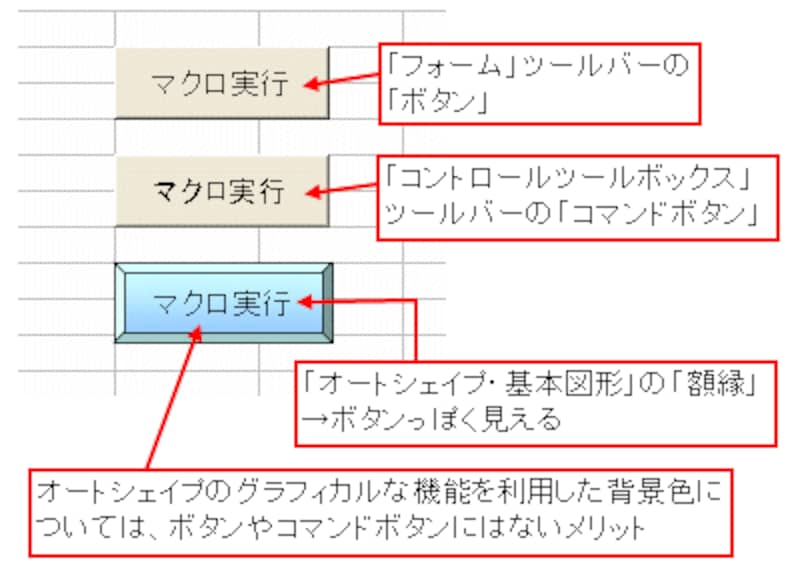 |
オートシェイプ・額縁にマクロを登録しよう
それでは、早速、オートシェイプ・額縁を作成してみましょう。オートシェイプを作成するには「図形描画」ツールバーを使います。
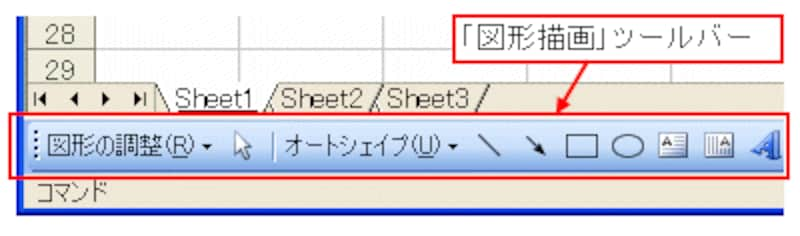 |
「図形描画」ツールバーを表示されていない場合は、「標準」ツールバーの「図形描画」ボタンをクリックして表示します。
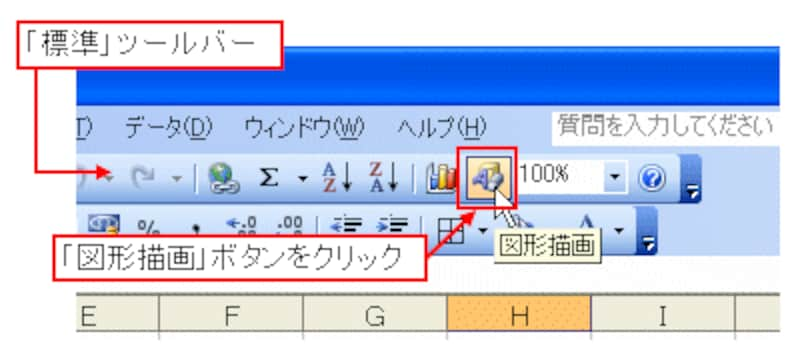 |
「オートシェイプ」→「基本図形」→「額縁」をクリックします。
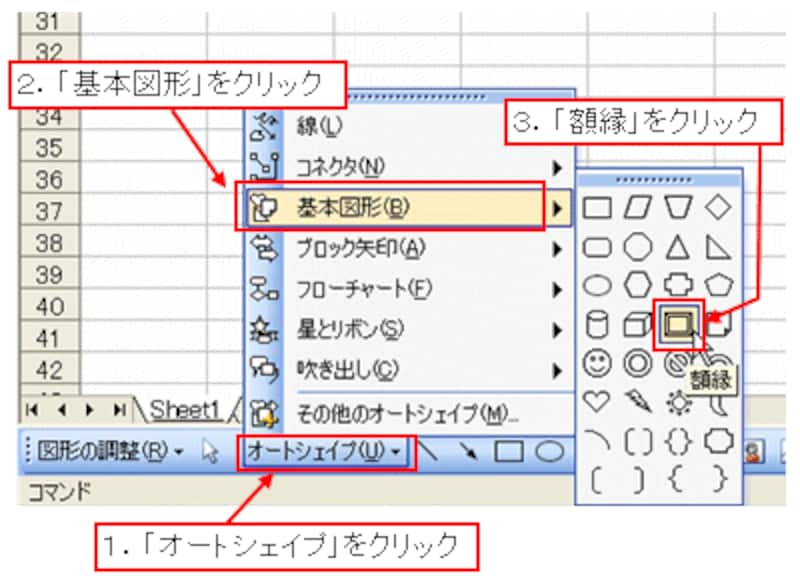 |
マウスポインタが「+」になったのを確認し、作成したいボタンの大きさを想定して、左上から右下へドラッグします。
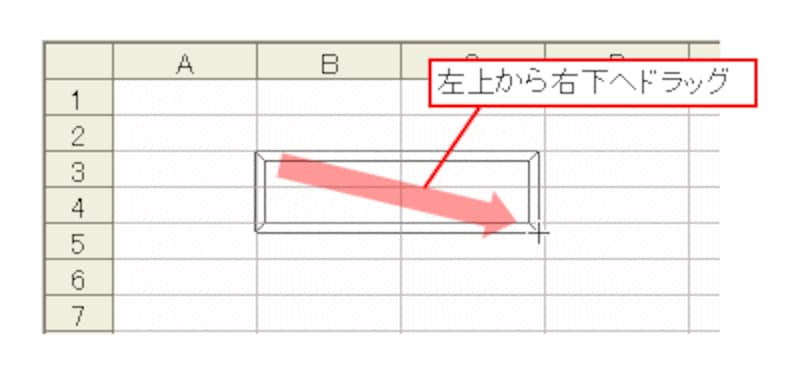 |
オートシェイプ・額縁が作成されました。
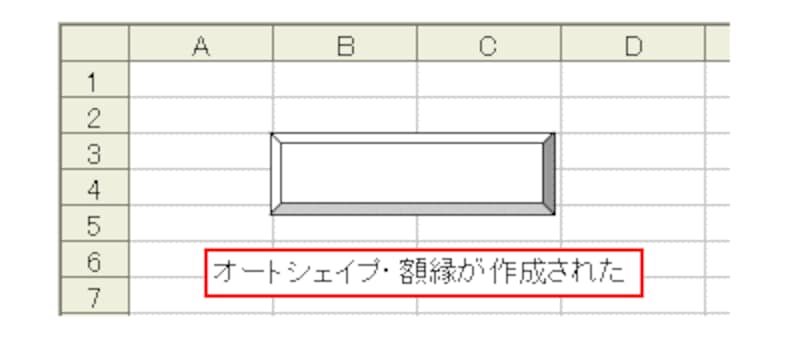 |
>続いて、表示するボタン名を設定して、マクロを登録します!







