「コマンドボタン」なのか「ボタン」なのか
登録されているマクロを実行する上で、ボタンが「コマンドボタン」なのか「フォーム」ツールバーの「ボタン」なのかを意識する必要はありません。しかし、登録されているマクロを確認したり、違うマクロを登録したりするときは、操作方法が違うので、その違いを知っておく必要があります。まずは、ボタンの種類を確認してみましょう。簡単に確認するには、マウスポインタをボタンの上に移動してみます。
もし、マウスポインタが手の形になったら「フォーム」ツールバーの「ボタン」です。
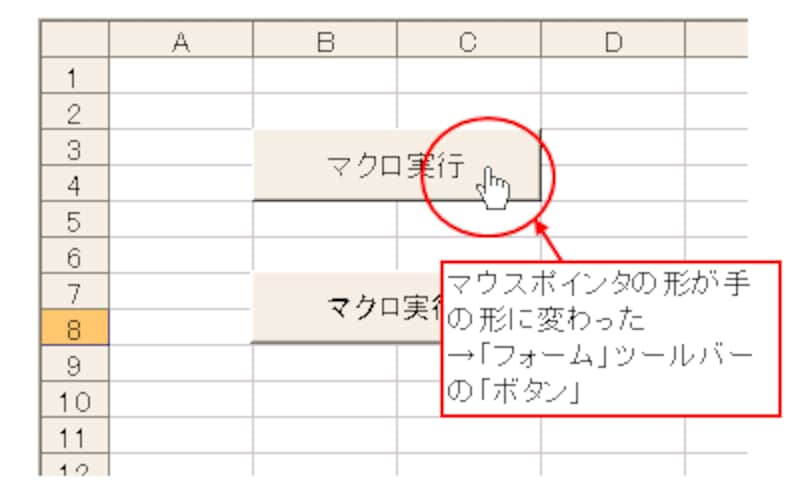 |
一方、マウスポインタの形が矢印のままなら「コマンドボタン」です。
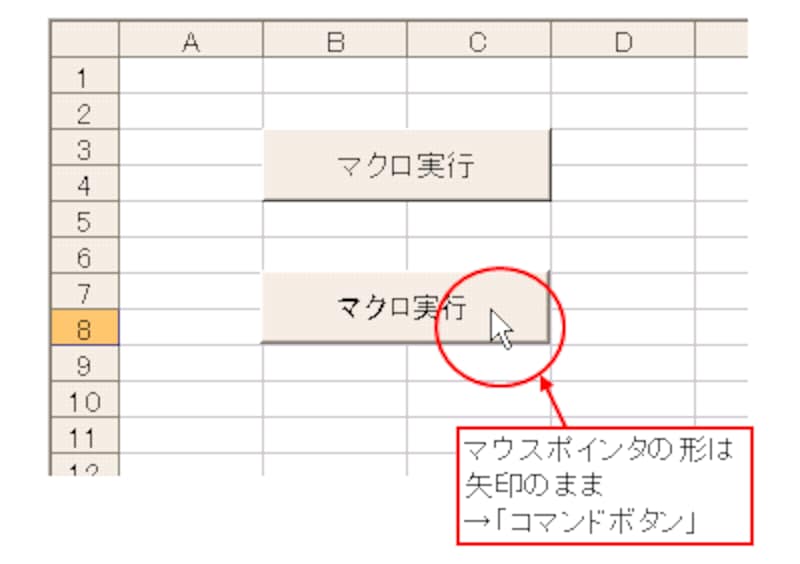 |
| ※コマンドボタンの設定によって、矢印ではないマウスポインタに変わるときがありますが、手の形になることはありません。 |
また、表示されている文字は、両方とも標準スタイルの「MS Pゴシック」です。しかし、よく見ると、何となく文字の雰囲気が違います。「ボタン」の方は「MS Pゴシック」で表示されていますが、「コマンドボタン」の方は違うスタイルで表示されているようです。この違いで見分けるのもひとつの方法です。
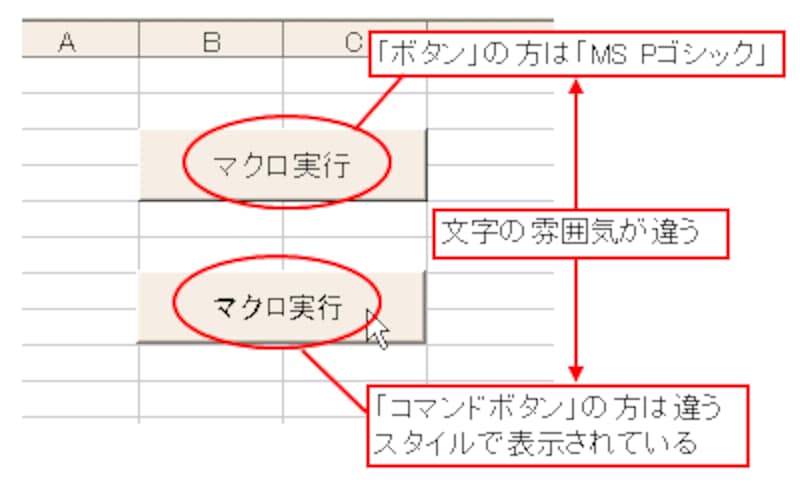 |
なお、コマンドボタンを右クリックすると、一時的に「MS Pゴシック」で表示されますが、コマンドボタン以外の場所をクリックすると、もとの表示に戻ってしまいます。
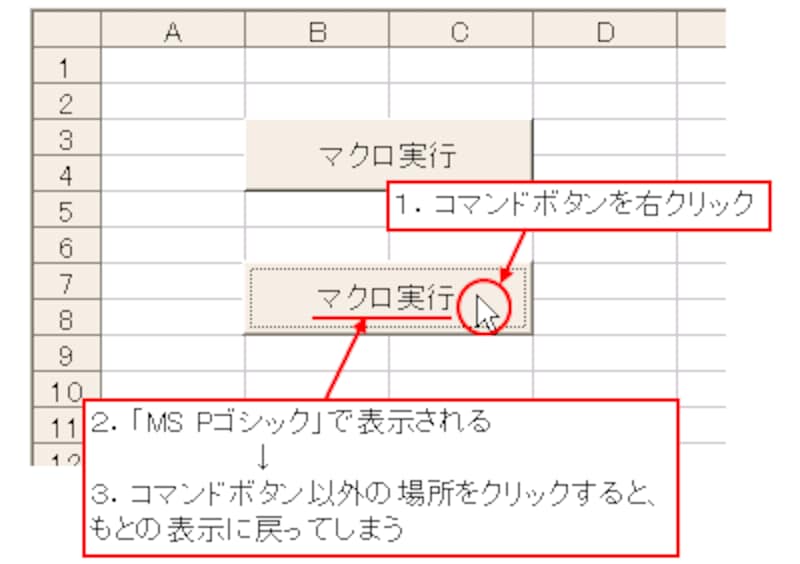 |
>それでは、登録されているマクロの確認方法について紹介しましょう!







