ボタンを判別しやすくしよう
さて。ボタンが増えてくると、ボタンイメージだけでは、パッと見分けがつかなくなりそうですね。そんな時のために、追加したボタンには、キチンと名前をつけておきましょう(名前の付け方については、こちらのページの最後の方で紹介しています)。ボタンにマウスポインタを合わせると、ポップアップでボタンの名前が表示されるので、見分けがつきやすくなります。
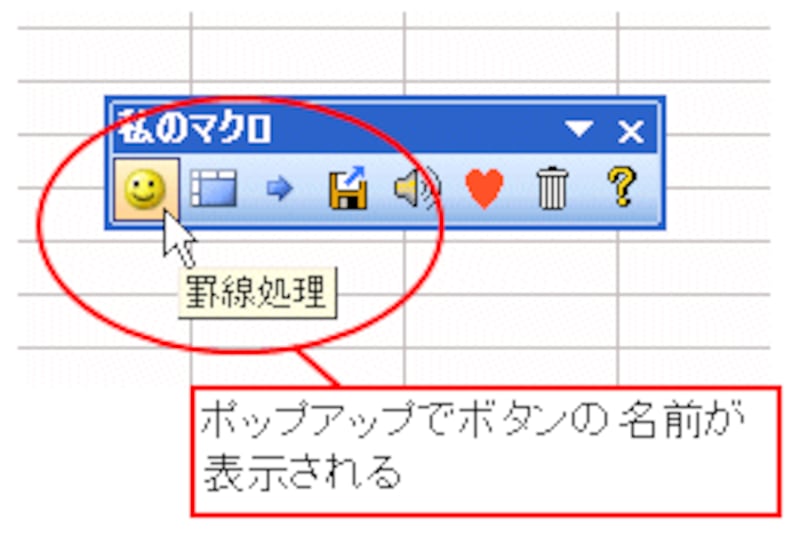 |
なお、ポップアップでボタン名が表示されない、という場合は、「ユーザー設定」ダイアログボックスの「オプション」タブをクリックして、「ツールバーにボタン名を表示する」にチェックを付けてください。
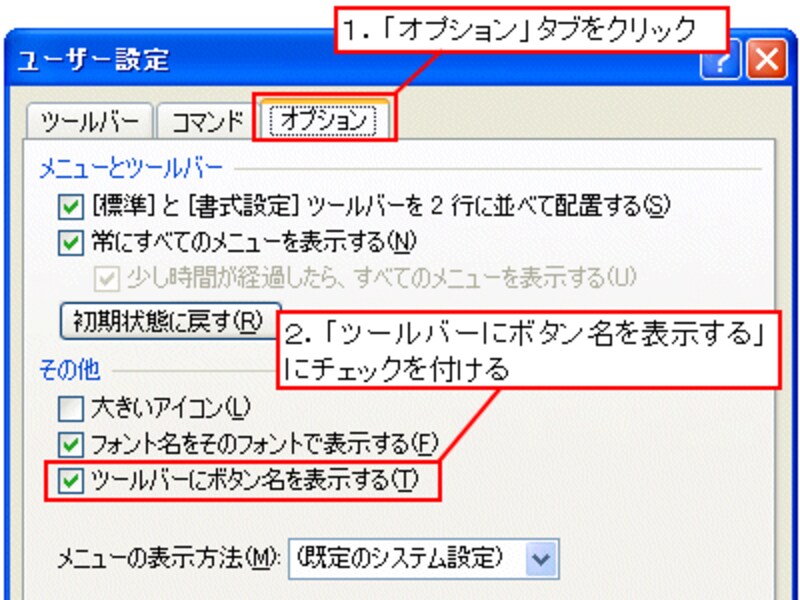 |
また、区切り線を表示してボタンをグループ分けすると、ボタンの整理がついて見分けがつきやすくなります。区切り線を表示するには、「ユーザー設定」ダイアログボックスを表示してからグループの始まりとなるボタンを右クリックし、「グループの始まり」をクリックします。
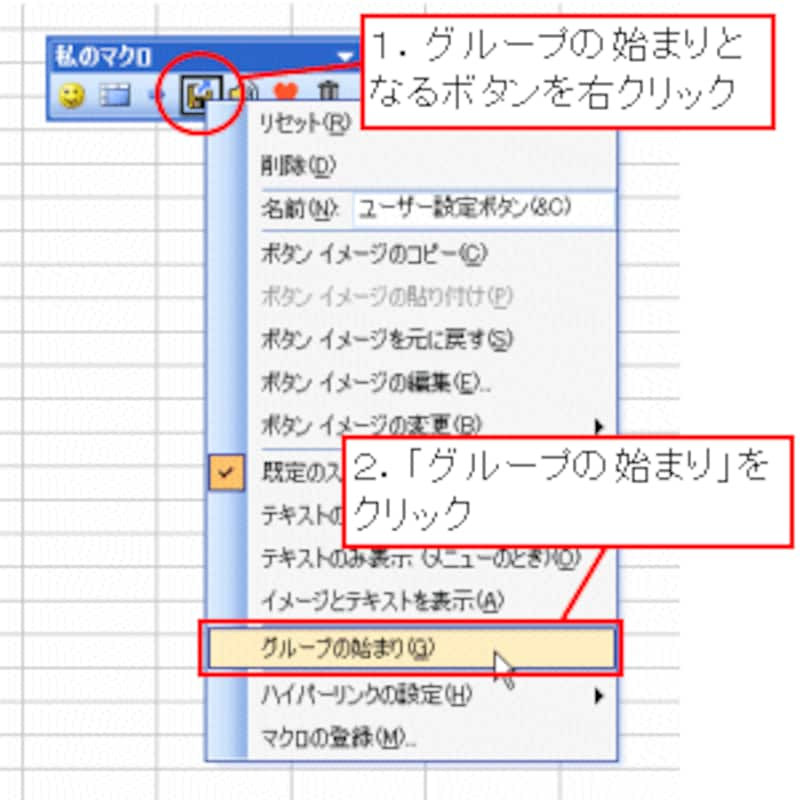 |
区切り線が表示されました。区切り線は、設定するときに選択したボタンの「左側」に表示される、と覚えておくと良いでしょう。
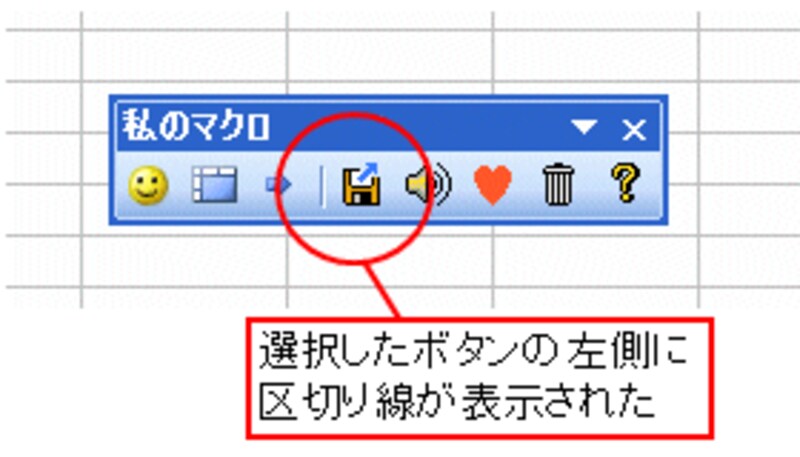 |
このように、ポップアップでボタン名を表示したり、区切り線を表示したりして、ボタンを判別しやすくできますが、その他に、ツールバーを複数作成して、ツールバー単位でボタンを分類することもできます。追加したボタンが多くなってきた場合は、この方法も検討すると良いと思います。
作成したツールバーの削除方法
最後に、作成したツールバーを削除する方法をご紹介しましょう。まず、「ユーザー設定」ダイアログボックスを表示してから「ツールバー」タブをクリックし、ツールバーの一覧から削除するツールバーの名前を選択して「削除」ボタンをクリックします。
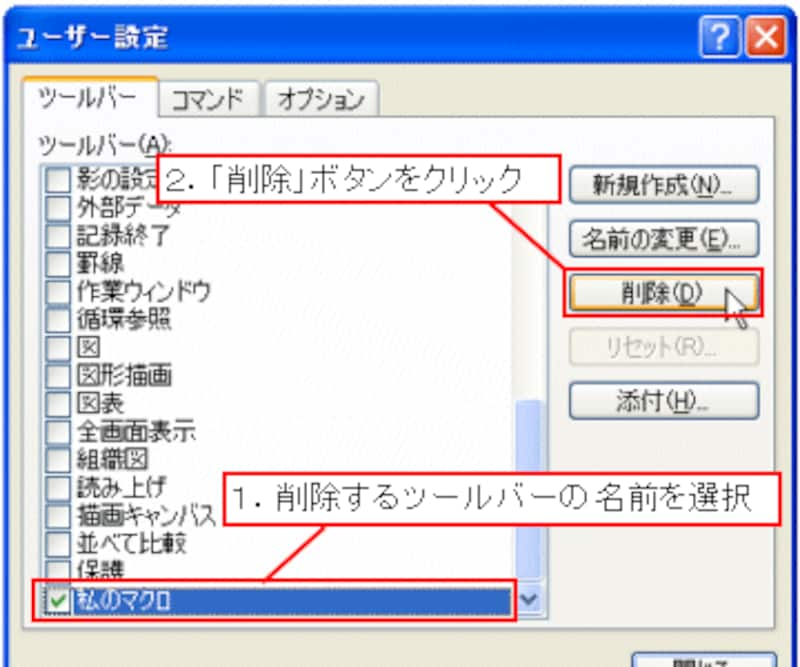 |
削除の確認メッセージが表示されるので、「OK」ボタンをクリックします。
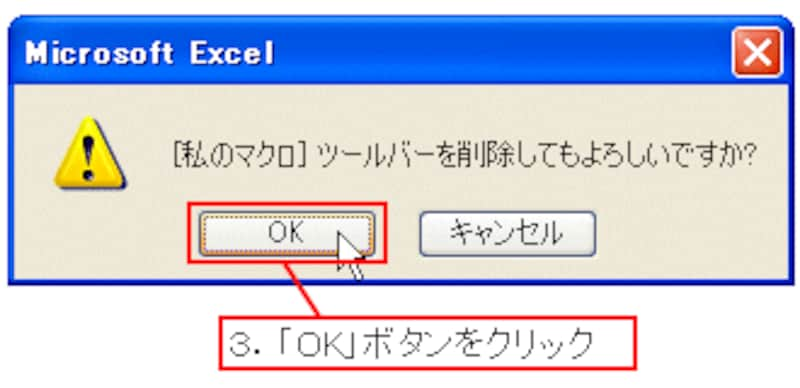 |







