ファイル・フォルダの名前を変更する
Windows に慣れた人が Mac を使ってみて最初に違和感を覚える操作がファイル選択状態でのリターンキーの動きでしょう。Mac の Finder ではリターンキーでファイルやフォルダは開かれず、代わりに「名前の変更」になります。
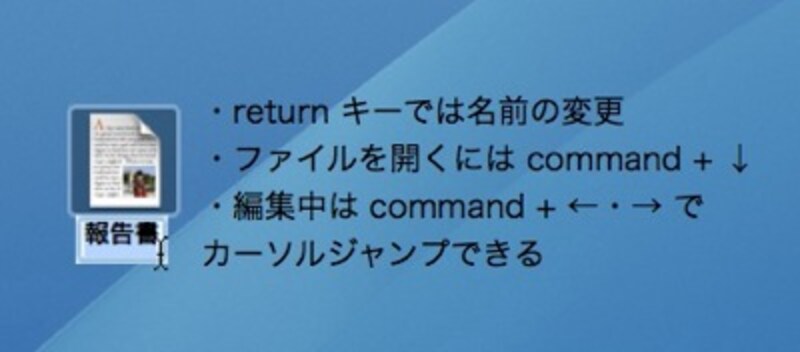 |
| この、リターンキーによって名前を変更するという動作は、Safari のブックマークなど、Mac 上で動作する多くのアプリケーションで共通しています。 編集を中止したい場合はescキー。 ファイル名変更の裏技として、ファイル名の編集中に command + ←キーで、文字列の先頭に移動し、command + →キーで末尾に移動します。option + ←/→ ってすると、単語単位でカーソルが移動します |
キーボード操作によってファイル・フォルダを開くためには、前のページで紹介した command + ↓ を使うか、 command + O (開く)を使います。
わからないことがあったら「情報を見る」
「思ったようにファイル名が変更できない」「アクセス権がないと言われてファイルが変更できない!」「このファイルの拡張子は?」あるいは「この種類の書類を開くアプリケーションを変更したい」などの場合、まずはそのファイルを選択して「情報を見る」コマンドを実行しましょう。このファイルに関連する情報をすべて確認することができます。
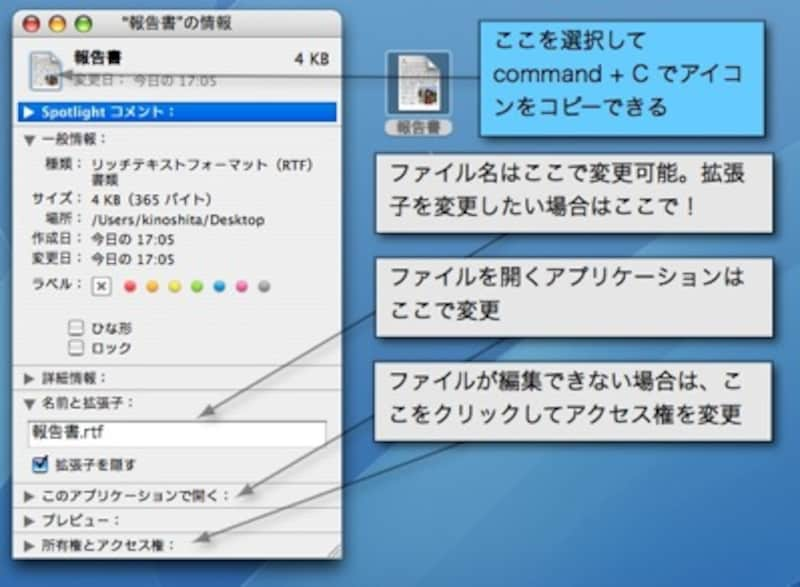 |
| この機能の裏技:Mac でファイルやフォルダのアイコンを変更するには、アイコンをコピーしたいファイルの「情報を見る」ウインドウで、左上のアイコンをクリックして選択し、command + C (コピー)を押してから、アイコンを貼り付けたいファイルやフォルダの「情報を見る」ウインドウで、左上のアイコンをクリックして選択し、command + V (ペースト)を押します |
ラベルをつけて分類しよう
ファイルを分類する方法として、「フォルダを分ける」「ファイル名に共通の文字を加える」などが一般的ですが、Mac のFinderなら「ラベルを変更する」という操作が可能です。ファイル、フォルダに関わらず、8種類の色分けが可能です。より重要なファイルや、一目でファイルを見つけたいときに、この機能はとても重宝します。
検索フォルダを活用しよう
Mac の Finder は、ウインドウの右上のフィールドに文字を入力することですばやく検索して、ファイルを絞り込むことができますが、その検索条件を保存してすばやく同じ検索を実行するフォルダ「スマートフォルダ」を作成できます。<図:ほぞんダイアログ>
検索条件を追加したい場合は、(+)アイコンをクリックすれば、そのまま適用されます。







