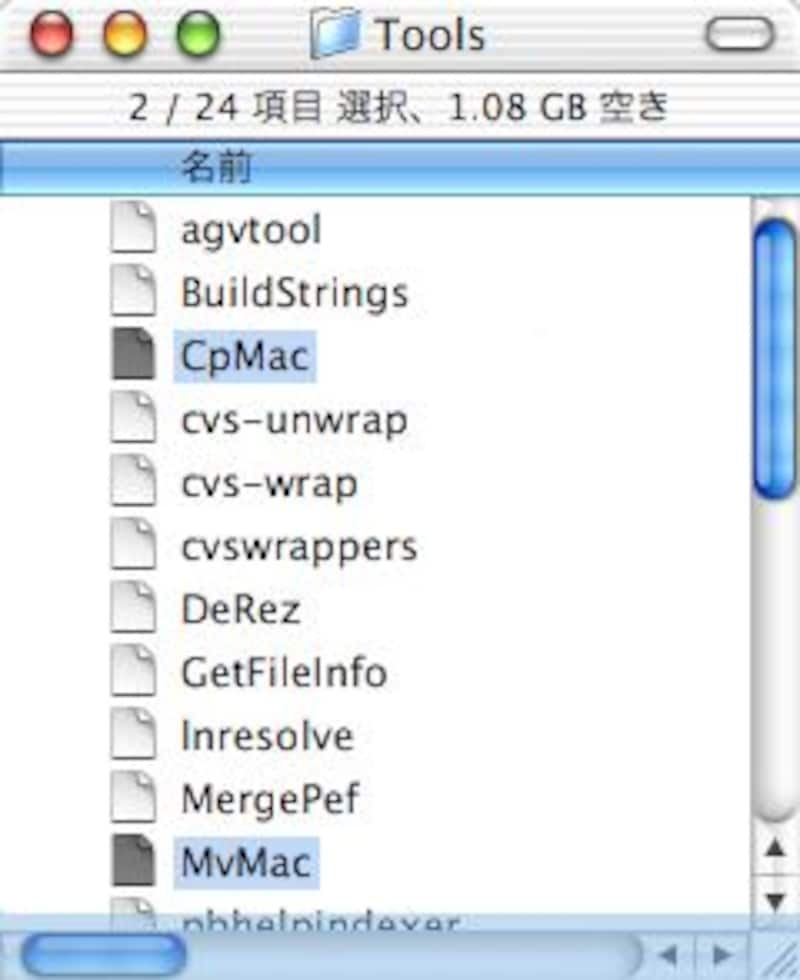ここでは、ターミナルをより使いやすくするためのいくつかのTips をご紹介します。
追加のプログラムをインストール
ターミナル上では、Mac OS 特有のファイルをコピーすると、一部のデータ(リソース)が失われるのは、前回で少しだけ触れました。この問題を解決するには追加のプログラム(CpMac や MvMac )が必要になります。Mac OS X 付属の Developer Tools (最近では「Xcode」と呼ばれている)からインストールしましょう。
インストールしたプログラムに“パス”を通す
インストールが完了して、ターミナルから CpMac と入力してもなにも起こりません。ターミナルからのプログラム実行では、“プログラムの存在する場所”を意識しなければならないからです。この場合は、/Developer/Tools/CpMac と入力することで実行が可能です。では、基本的なコマンドが単なるコマンド名だけで実行できるのはなぜでしょう?これは ターミナル起動時に利用するプログラムが存在する“場所”を“path”(パス)と呼ばれる指定により登録されているためです。
例えば、「ls」 というプログラムは /bin というフォルダに格納されています。(ターミナルで「which ls」と実行すると確認できます)このプログラムがなにもせずに実行できるのは、この場所に対してpath(パス)が通っているためなのです。pathとはプログラムの検索場所を設定した環境設定だと思ってください。
さきほど、インストールした DevTools.pkg は、起動ディスクのカレントに Developer というフォルダを作成します。この中に、開発ツールなどのプログラムが含まれていますが、今回利用するプログラムは、その中にある Tools というフォルダに含まれます。