昨今、一眼レフに限らずコンパクトデジタルカメラにも、RAWで撮影できる機能がついているものが増えてきました。デジカメの色補間に頼らず、じっくり自分で作り込みたい写真などは、あらかじめRAWモードで撮っておく、という方も多いのではないでしょうか。
RAWモードとは、撮影時に生の色情報をフィルムに記録したようなものです。
通常、デジタルカメラでは撮影時に色の補間、補正などを行って記録するのに対して、RAWモードの場合はデジタルカメラのイメージセンサーが感知した色情報をそのまま記録します。フィルムに記録されたような色情報を現像して自分が理想とする写真へと作り上げていく、そういった場合に適しているのがRAWです。
ただ、一言でRAWと言っても、その形式はデジタルカメラ独自のフォーマットになり、その数は約200種類にも及びます。ですから編集するにはそのデジタルカメラの付属編集ソフトや、その機種のRAWデータに対応しているコンバーターおよび画像編集アプリケーションなどが必要です。
RAWについては、「RAWとJPEGの違いを知ろう」で詳しく解説しています。とりあえずRAWで撮ってElementsで編集
コンシューマ向け画像編集ソフトのAdobe Photoshop Elementsにも、RAWデータを開いて補正する機能が備わっています。Digital Negative(DNG)コンバーターを使うことにより、DNGファイルへ変換して、手軽にRAWデータを編集できる、便利なアプリケーションのひとつです。
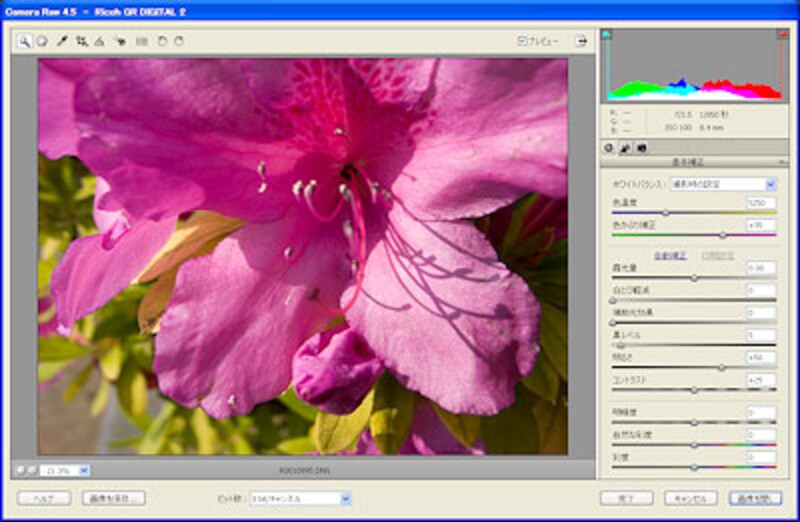 |
| Adobe Photoshop Elements7のCamera Raw画面。 |
ElementsのRAW編集で満足ですか?
Adobe Photoshop ElementsでのRAW編集は、RAWデータを開いて、自分の好みの色や明るさを調整して現像して、WEB配信やプリントなどが手軽に楽しめるというのが特徴です。編集したRAWデータは新たなDNGファイルとして保存しておくことができます。
ただし、Photoshop ElementsでのRAWの編集は、別ウィンドウで1枚ずつ開くので、大量のRAWを現像するのには向いていませんし、また補正できる機能も、基本的な色や明るさの調整、ツールなど、ごく限られたものになります。
ちなみにPhotoshop Elementsの上位ソフト「Adobe Photoshop」では、調整できる項目がぐんと増えます。ただし別ウィンドウが開いて、1枚ずつ編集するところは同じです。また写真の管理は別途アプリケーションの「Adobe Bridge」を起動させて行うことになります。
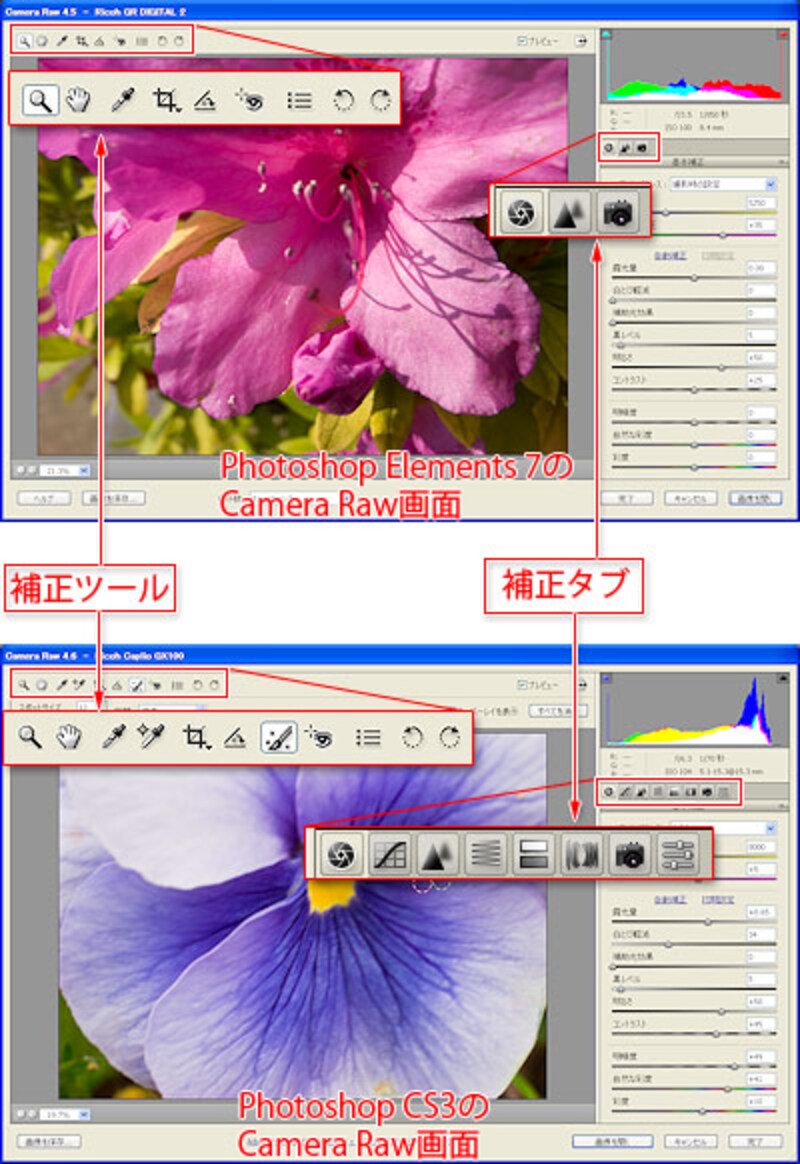 |
| Elements(上)とPhotoshop(下)のCamera Raw画面。ElementsはPhotoshopに比べてコントロールできるツールや、補正タブの数が少ない。 |
次は、大量のRAWデータを扱うのに便利なAdobe Photoshop Lightroomの紹介です。







