アプリケーションやフォルダ、ファイルをドラッグ&ドロップで登録/登録解除することができ、区切り線を上下にドラッグするだけで、サイズを変更できます。
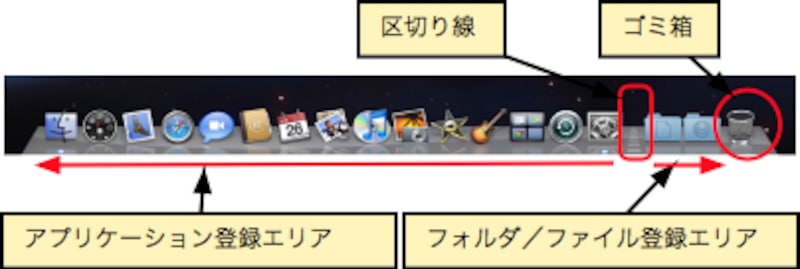 |
| Leopard世代のDock。アイコンだけでなく、ウインドウの中身も写り込む |
システム環境設定 - Dock を開けば、サイズ/拡大のオン/オフと大きさ、画面での位置やアニメーションのオン/オフなどの変更が可能で、このDockを使いやすく設定する事が、Mac OS Xの使いやすさを大きく左右するといっても過言ではないでしょう。
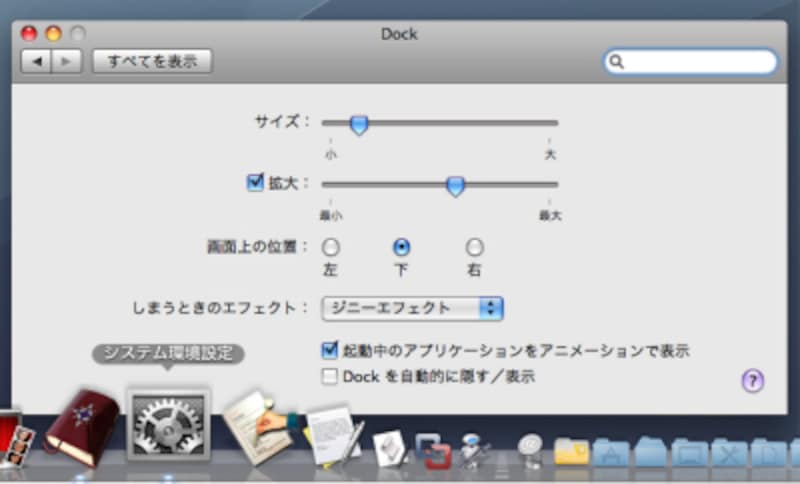 |
| システム環境設定の Dock で設定できる項目。ちなみにMac OSではこういった設定パネルの値を変更すると即座に反映されるため、自分の好みになるまで繰り返し調整する作業がやりやすいのが特徴。以前説明したようにMacは commandキーを押しながら背面でボタン操作できるので、常に表示したまま作業してもよいでしょう |
今回は、このDockの操作のウラワザや、アップルスクリプトによって制御する方法を紹介します。
※Dockをアップルスクリプトで操作するためにはMac OS X10.5以降が必要。
Dockのウラワザ
以下で紹介する操作は、control + クリックや右クリックして項目のメニューを表示すれば、簡単にできることばかりですが、あらかじめ覚えておくと素早く操作できるため便利になるでしょう。●起動してきたアプリケーションをそのままDockに登録
- 操作方法:Dockに表示されたアイコンを左右(上下)1つ分以上ドラッグして移動する
- 操作方法:Dockに表示されているアイコンをcommand + クリック
- 操作方法:Dock上のアイコンをゴミ箱にドラッグ&ドロップ
- 操作方法:command + option を同時に押しながら、ファイルを開きたいアプリケーションのアイコンにドラッグ&ドロップ
- 操作方法:option キーを押しながら区切り線を上下(左右)にドラッグ
- 操作方法:option キーを押しながら切り替えたいDock上のアイコンをクリック
- 操作方法:command + option を押しながら、切り替えたいアイコンをクリック
- 操作方法:control キーと shift キーを同時に押しながら、マウスカーソルをDockに重ねる
- 操作方法:shift キーを押しながら、区切り線上でマウスボタンを押したままにし、画面左/右まで大きくドラッグ
- 操作方法:アイコン上(区切り線の場合、Dockの下端)でマウスボタンを押し続ける。またはcontrolキーを押しながらクリック
- 操作方法:ドラッグしたまま切り替えたいアプリケーションのアイコンに重ねてスペースキーを押す







