システムに関係する設定ファイルを作り直す
Mac OS では設定ファイルを削除しても、ほとんどのアプリケーションが初期設定で設定ファイルを作り直すしくみが実装されています。 ですので、環境を元に戻したい場合は、(ホーム)/ライブラリ/Preferneces にある設定ファイルを削除するだけ。ただし、設定ファイルをなにもかも削除したのでは、なにか問題が出るかもしれないし、あらゆるソフトですべての設定をやりなおさなければなりません。
Mac OS Xのシステムに関連する設定ファイルに限定すれば、少しの設定をやりなおすだけで元の環境にもどせます。
【(ホーム)フォルダ以下にある設定ファイルを作り直す】
注意)ここでは、作業用のフォルダをデスクトップ上に「一時保管フォルダ」というフォルダを作成して、その場所へ設定ファイルを移動するものとして説明します。
●”.plist“ファイルを移動する
1. Finder の ウインドウを開いて、(ホーム)/ライブラリ/Preferences フォルダを開き、ファイル - 検索… を実行します。
2. 検索対象を不可視ファイルまで広げます。検索条件の「最後に開いた日」のポップアップメニューをクリックして「その他…」を選択するとダイアログが表示されます。
 |
| 右上の検索フィールドで“可視”と入力すると、属性をすばやく見つけることができます |
3. 最初に「.Global」で検索します。これで検索されて来た結果をすべて削除してください。検索結果を選択して一時保管フォルダに移動します。
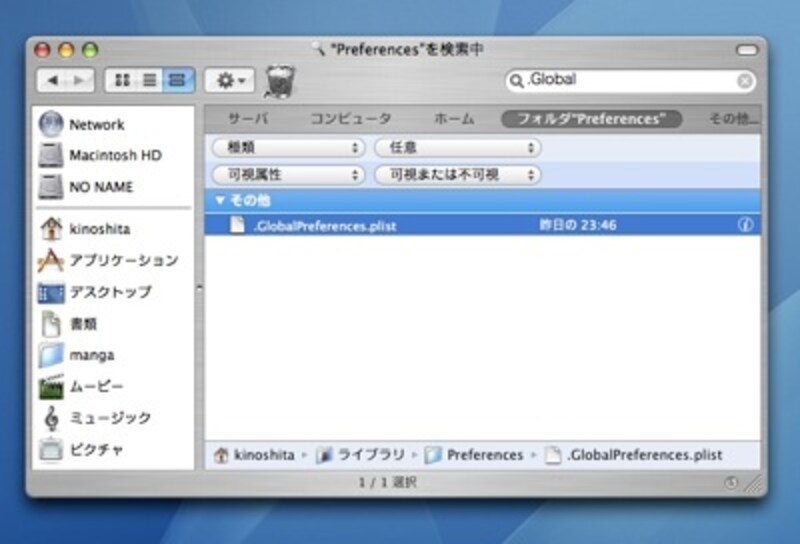 |
| .GlobalPreferences.plist とそれに似たファイルが見つかる場合がありますが、すべて取り除きます |
4. 次に、「com.apple」で検索します。拡張子が plist ファイルをすべて取り除きましょう!
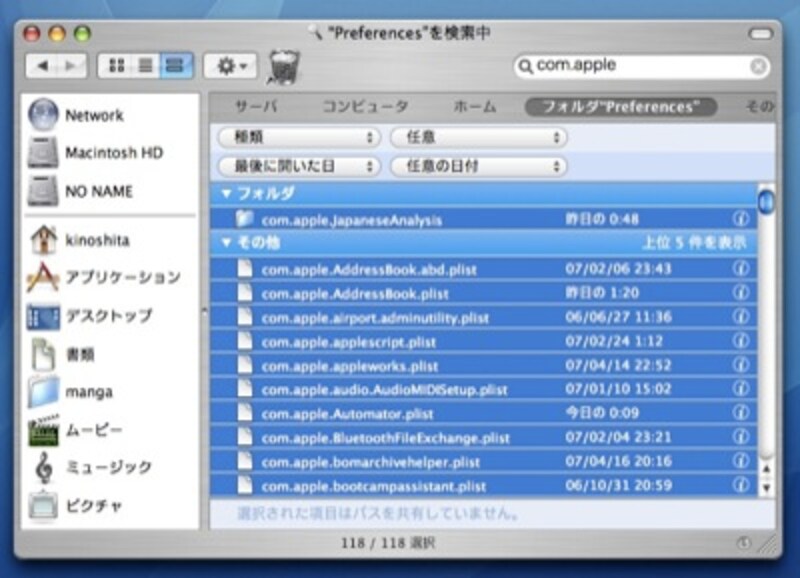 |
| com.apple.JapaneseAnalysisということえりの自動学習辞書フォルダ1つと、100以上のplistファイルが見つかります。フォルダはそのままで、拡張子plistのファイルをすべて移動します。 |
以上の作業が終わったら、Macを再起動して終了です。
新しい設定ファイルはログイン時に自動的に作成されます。
●キーチェーン「login」を作り直す
Mac OS はサーバーへのログイン名やパスワードを記憶するしくみがあり、/アプリケーション/ユーティリティ/キーチェーンアクセス というソフトウェアで一括管理できますが、ログイン名とパスワードを記憶するファイル「login.keychain」が壊れてしまうと、記憶するパスワードが古いまま更新されなくなったり、何度もパスワード要求されるようになったりします。
多くの場合は、キーチェーンアクセスを起動して、メニュー「キーチェーンアクセス - Keychain First Aid」の”修復”によって改善されますが、この機能自体がうまく機能しないケースもあります。(実際、私も体験しました)
そんな場合は「login.keychain」を作り直します。
方法は、(ホーム)/ライブラリ/Keychain にある “login.keychain”をデスクトップ上の一時保管フォルダなどに移動し、Macを再起動してください。新しい「login.keychain」は、次回ログイン時に作成されます。
最近、私のMacBook環境で、キーボードショートカットが記憶されない現象が発生したのですが、この場合「com.apple.symbolichotkeys.plist」というファイルを削除することで、問題は解決できました。
このように、壊れている設定ファイルがわかっている場合はそれだけを削除すればよいのですが、そうでない場合は、すべて取り除いてしまったほうが手間がかかりません。この方法でトラブルが発生したことはありませんが、念のためしばらく使ってみて問題がないことを確認してから、古い設定ファイルを削除するようにしてください。
なお ‘起動ディスク’> ライブラリ 以下にも Preferences フォルダがありますが、アプリケーションの登録情報などが含まれるため、こちらは、できるだけ削除しないほうが良いでしょう。







