まずは、iTunes をゲットしよう!
iTunes Storeには、iTunes からアクセスします。まだのひとは、アップルのホームページからダウンロードしましょう。使用しているOSの種類を選択し、メールアドレスを入れたら「いますぐダウンロード」をクリックするだけです。ほとんどのMac OS X には標準でインストールされていますが、定期的に最新版が出ていますので、まだバージョンが古い人は、是非ダウンロードして、最新版にアップデートしてください。
いよいよ iTunes Store にアクセス!
といっても操作は簡単。iTunes を起動して「iTunes Store」をクリックするだけです。![]()
![]()
↓ ↓
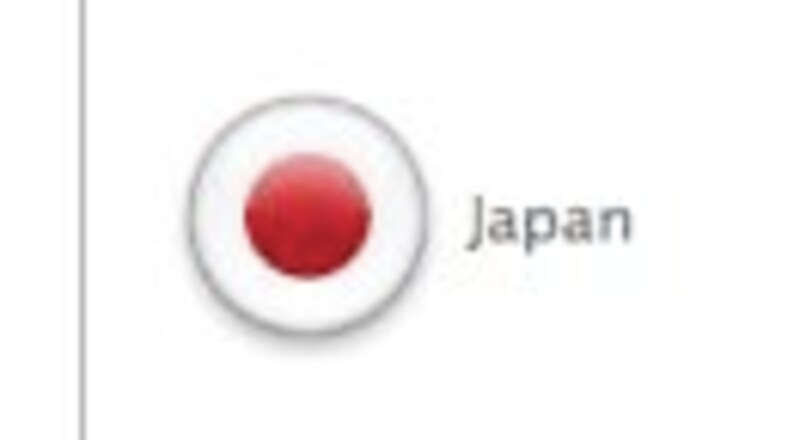
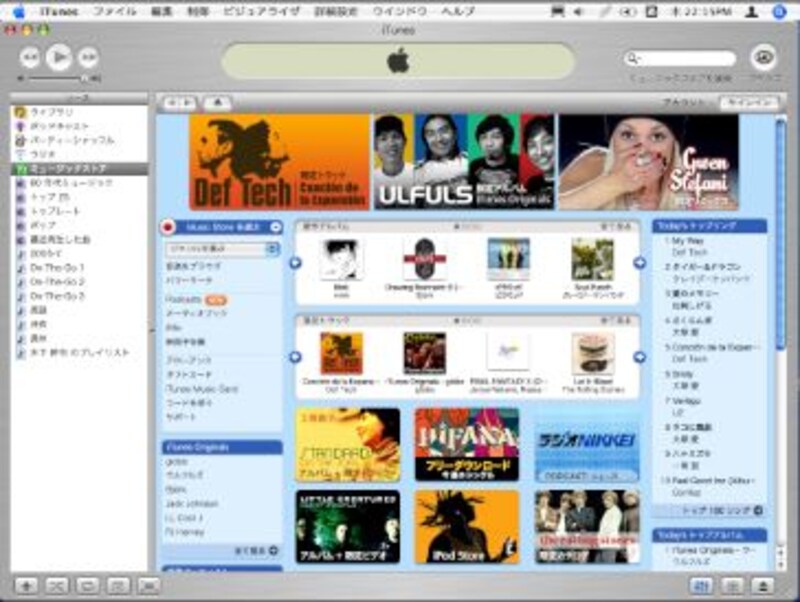
欲しい音楽を探そう!
iTunes Storeの使い方はとっても簡単!気になる画像をクリックしたり、左側のメニューをクリックして、目的のジャンル(ジャンルを選ぶ)から選んだり、検索(パワーサーチ)したり、すべてのリスト(音楽をブラウズ)から選んだりするだけです。目的の音楽が見つかったら、まず試聴してみましょう。試聴するにはリストから聞きたい音楽をダブルクリックします。もちろん、これだけでお金を取られたりはしません。どんどん試聴してお気に入りを探しましょう。
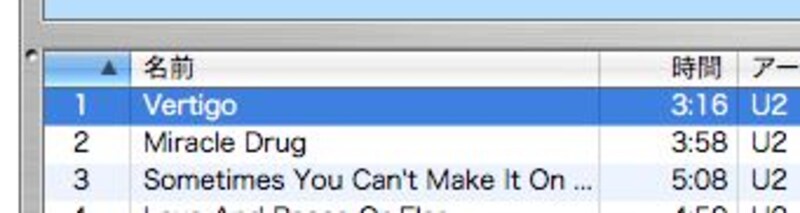
※曲を選択して再生ボタンクリックでも試聴できます
ちなみに、一番最初の画面に戻ったりする場合は、画面上のアイコンで、戻りたい位置をクリックします。
![]()
サインインしよう
ミュージックストアで曲を買うためには、サインインが必要です。iTunes の右上の「サインイン」アイコンをクリックして行います。ダイアログが表示されるので、Apple Store のアカウントを持っているのであれば、そのアカウントで、何もアカウントを作成していなければ、「新規アカウントの作成」をクリックして、画面に従います。※サーバーが不安定な場合、失敗することがありますが、何度か繰り返せばうまくログインできます。
![]()
↓ ↓
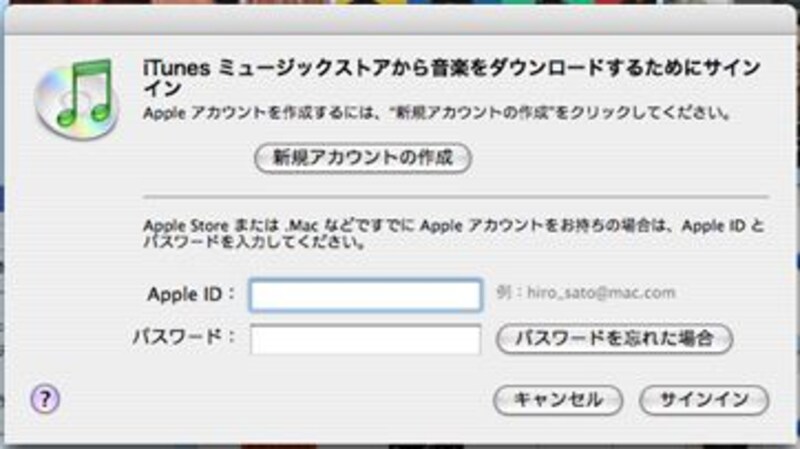
![]()
※サインインした状態で、さらにここをクリックすると、アカウント情報の変更画面になります
さぁ、曲を買おう!
サインインして、キャッシュカードの番号などを用意すれば、あとは欲しい曲の右隣にあるボタンをクリックするだけです。
(アルバムや、オーディオブックを購入する場合は、別のアイコンをクリックします)
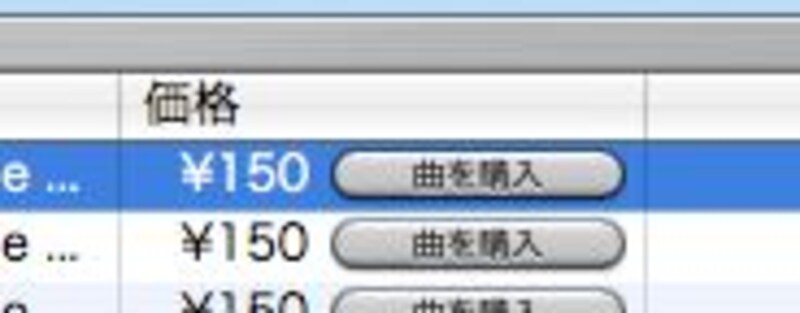
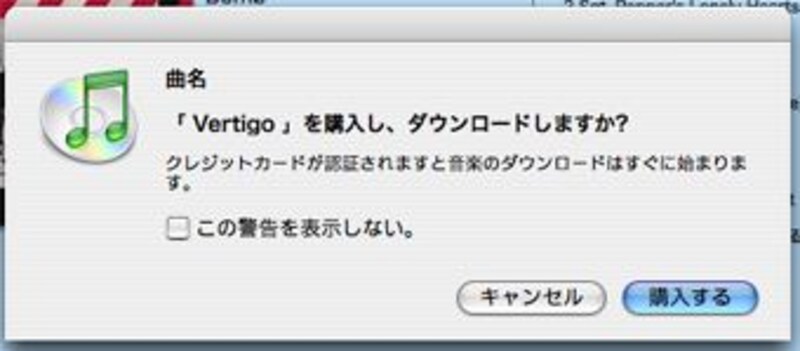
ダウンロード終了時には以下のメッセージが出ます。
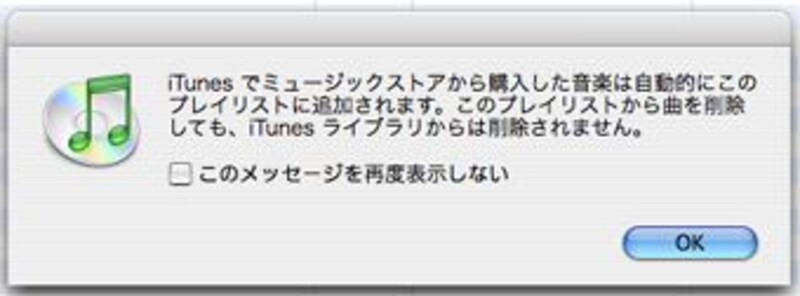
購入した音楽は、「購入した音楽」という場所に保管されます。
![]()
購入した音楽の扱い方
購入した音楽は、5つまでのパソコン上で再生が可能です。また、iPod に転送するとき、一度もパソコン上で再生せずに、行うと以下のメッセージが出ます。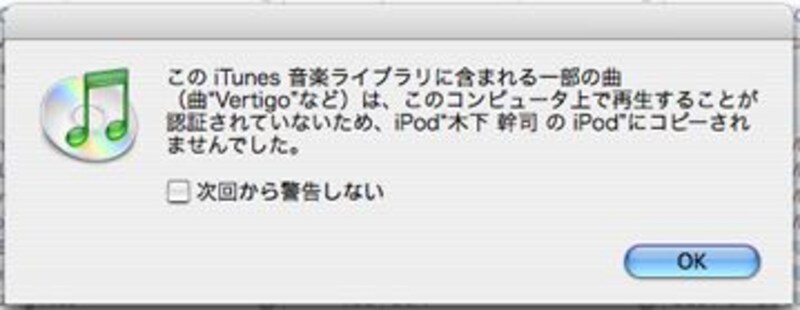
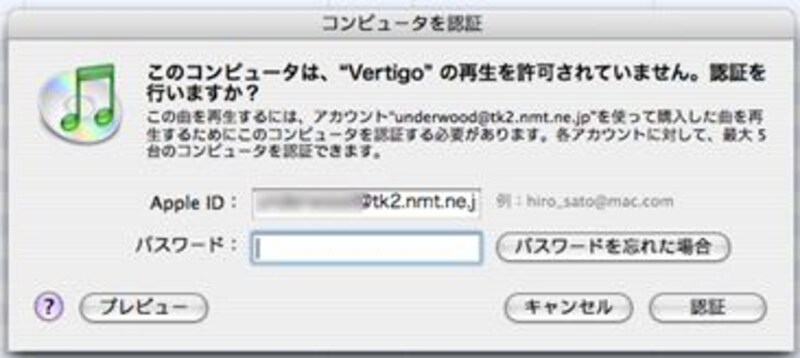
最後に注意点など
まだ立ち上がったばかりで、サインインのときにエラーが出たりすることがありますが、そういうときは、一度 Apple Store でアカウント設定やパスワードの再設定を行ってみましょう。※アカウント設定の変更は左上の「あなたのアカウント」からアクセスします。
あとは、買い過ぎにはくれぐれもご注意を!








