こんなときに、便利なのが「ディスクユーティリティ」です。
Mac OS X v10.3 ならば、アプリケーション/ユーティリティ フォルダに標準でインストールされています。

ディスクイメージを作成する
ディスクユーティリティの主な用途として、“ディスクイメージ”の作成があります。ディスクイメージとは、1つのデータファイルをあたかも1つのハードディスクのように振る舞うことができるもので、Mac の世界では 古くから親しまれている形式です。主に、「.dmg」という拡張子が付いています。ディスクイメージの作り方は至って簡単。「イメージ」メニューの「新規」で「ブランクイメージ...」または、「フォルダからのイメージ...」を選ぶだけです。
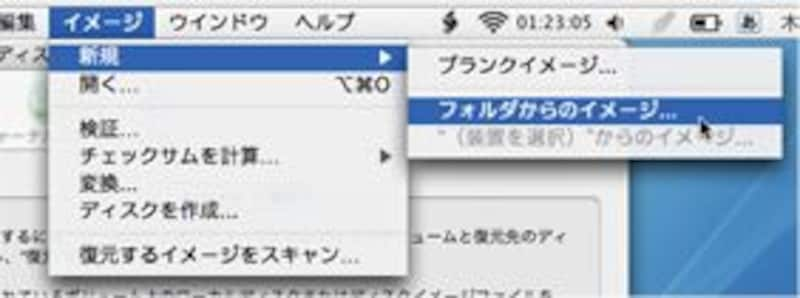
↓ ↓

| オプション | 意味 |
| サイズ: | 「ブランクイメージ」作成時のみ表示されます。ディスクイメージに格納できるデータの容量を決定します。 |
| 暗号化: | 「AES-128(推奨)」を選ぶと、ディスクイメージを開くときにパスワード入力が必要になります。重要なデータを取り扱う場合にオススメする設定です。 |
| フォーマット: /イメージフォーマット: |
作成するディスクイメージを読み書き可能にするか、読み込み専用にするか?などを決定します。 特に、「スパースディスクイメージ」は内容に応じてファイルサイズが変化するので、ハードディスクをムダに消費しないため便利です。 ●「ブランクイメージ」のとき 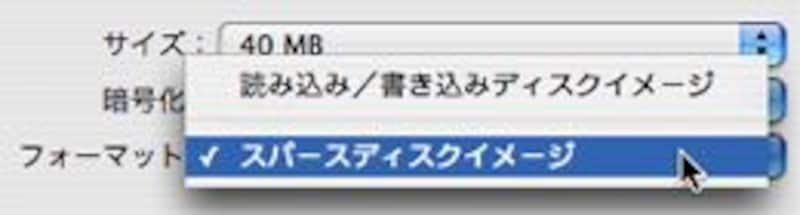 ●「フォルダからのイメージ」のとき  |
ちなみに、Mac OS X で作成するディスクイメージにはリソースフォークも正しく格納できるのに、.dmg のファイル自体にはリソースフォークはないので、インターネット経由で Mac のデータをやりとりする場合にも便利です。
作成したディスクイメージにファイルをバックアップ
バックアップといっても、単純にデータをコピーすれば良いだけなのですが、それだけではつまらないので、いろんな使い方を見てみましょう。●「復元」を利用し、起動ディスクをまるごと復元する。
ディスクユーティリティの画面、左側のハードディスク一覧から、起動ディスクを選択し、「イメージ」-「新規」-「xxxx からのイメージ...」(※ xxxx はハードディスクの名前)を選択すれば、起動ディスクをまるごとバックアップできます。
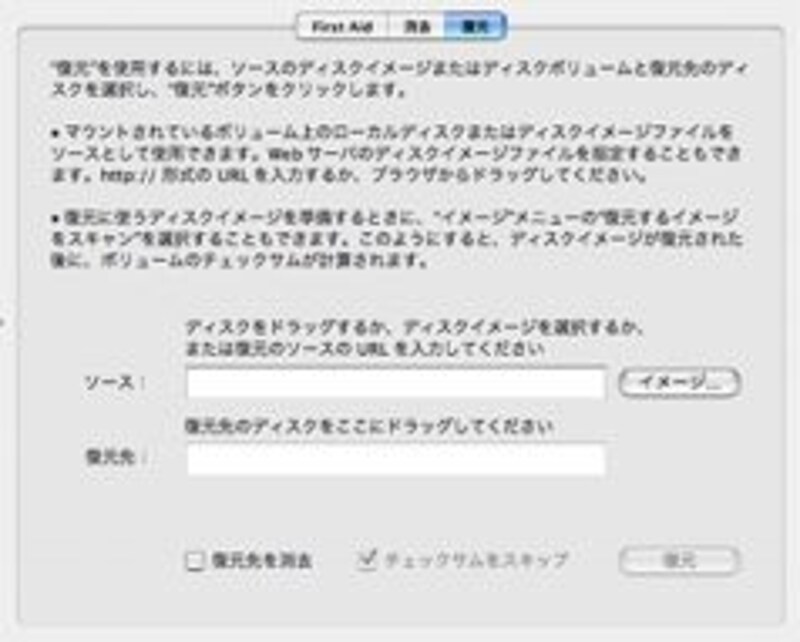 バックアップしたディスクイメージは、「復元」から復元することが可能です。この方法を利用すれば、すべてのバックアップを一気に作成することが出来ます。
バックアップしたディスクイメージは、「復元」から復元することが可能です。この方法を利用すれば、すべてのバックアップを一気に作成することが出来ます。(ただし、相当のファイルサイズになってしまいます。)
●ターミナルコマンド「ditto」を使う。
上級者向けとなりますが、ハードディスク上のデータバックアップには、「ditto」というコマンドが便利です。
主な使い方は、
ditto -rsrc [バックアップ元フォルダ] [バックアップ先フォルダ]※半角スペースの位置に注意
と書きます。-rsrc の引数は、リソースフォーク(Mac特有のファイル)のコピーの意味です。
Mac OS X 上でも、まだまだリソースフォークが付属するファイルが多数ありますので、このオプションは絶対に指定してください。
また、man ditto と実行すれば、詳細なマニュアルが見られます(英語)
もっとディスクイメージを活用しよう
ディスクイメージは本当にいろんな使い方ができます。重要なデータを暗号化してメールで送ることも可能ですし、自作ソフトウェアをインターネット上で配布する場合は、ディスクイメージにファイルを格納して配布する方法がもっとも安全で、確実です。(他の圧縮方法だと、解凍したアプリケーションが実行できないことがあります)
ディスクユーティリティでは、システムのアクセス権修復機能やハードディスクのエラーを修復する機能もあり、大変便利です。
ほかにも/アプリケーション/ユーティリティのなかにはいろんな便利ソフトが埋もれているので、いろいろ見てみるとよいでしょう。







