Mac OS Xではキーボードショートカットが自由に設定できる
Mac OS X 10.3以降追加された「キーボードショートカット」のカスタマイズ機能は、OSやアプリケーションの機能を使う特殊キー(command , option , shift , contorol など)の組み合わせを変更したり、使用する/しないを切り替えることができる機能です。特に、ウインドウを切り替えたりする機能を自分の使いやすい特殊キーの組み合わせに変更することで、より快適な操作性を実現します。
- スクリーンショットのキーボードショートカットを変更できます。
- 「ユニバーサルアクセス」(画面の拡大縮小や、コントラストなどの変更)のキーボードショートカットを変更できます。
- 「キーボードナビゲーション」のキーボードショートカット を変更できます。
- 「Dock を自動的に隠す/表示する」のキーボードショートカットを変更できます。
- 「全アプリケーション共通」のメニュー項目にキーボードショートカットを割り当てることができます。アプリケーション単位での設定も可能
設定の変更をする
設定を変更するには、システム環境設定を使います。システム環境設定を開き、「キーボードとマウス」を開いて、キーボードショートカットを開くと、設定ウインドウが開きます。既存のものを変更するには、ショートカットが表示されている部分をクリックして、選択状態になったら、変更後の操作を入力します。
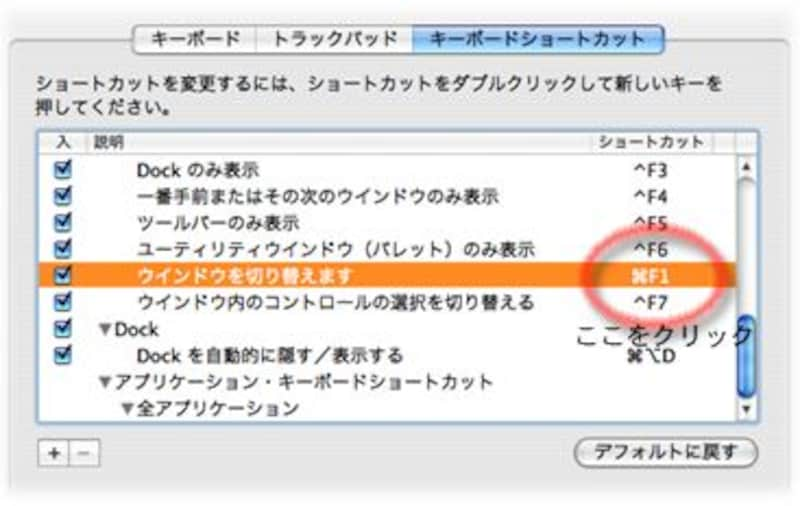
設定の追加
設定を追加するには、左下にある「+」ボタンを押します。以下のようなウインドウが開きます。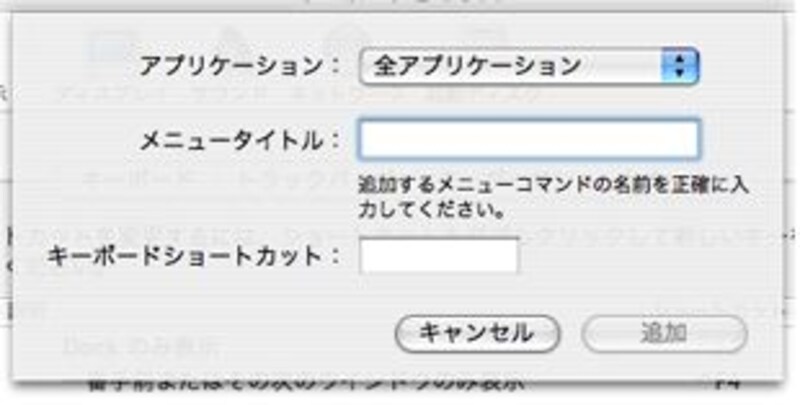
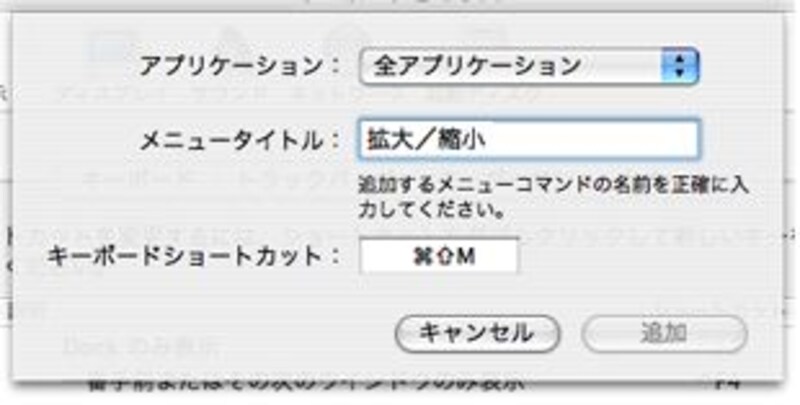
ガイドおすすめ設定変更例
いくら設定変更できるからといって、すべて変更する必要はありません。ここでは私がおすすめする変更ポイントをご紹介します。もちろん、使用するアプリケーションによっては、キーボードショートカットが重複する場合がありますので、注意してください。●ウインドウ切り替えを使いやすいキーボードショートカット操作で!
Mac OS Xではキーボードショートカットによりウインドウ単位の切り替えが可能です。
「キーボードナビゲーション」の「ウインドウを手前から順に操作対象にする」へ標準で割り当てられているキーボードショートカットは、「control + F4」ですが、ノートブックタイプのMacでは、「control + fn + F4」と押さなければならないため、快適に操作することができません。
ですので、control + w などの操作に変更しましょう。複数ドキュメントを使った作業が一段と快適になります。
![]()
●プレビューのフルスクリーン
「+」ボタンを押して、Preview の “フルスクリーン”に command + shift + F を割り当てましょう。マニュアルなどのPDFはフルスクリーンにすると読みやすくなります。
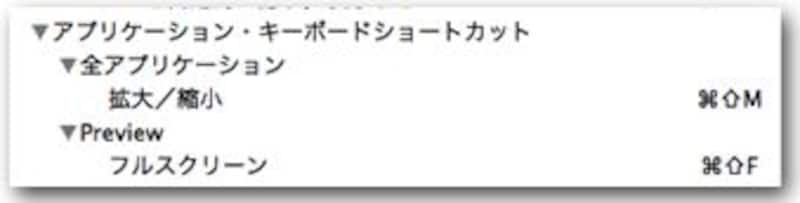
●プレビューのファイル保存ダイアログで「JPEG」を選ぶ
そのほか、プレビューで「JPEG」というメニューに「command + j」、「サイズを調整…」というメニューに「shift + command + K」などを割り当てておくと「スクリーンショットのサイズを調整して、JPEGに保存!」という操作が快適になります。是非お試しください。







