※Mac OS X v10.1により動作検証しています
マウスコンビネーション
Dockを扱う上で、絶対知っておきたい操作方法があります。それはMac OS での option + クリック(アプリケーションを隠す)と同じような操作で、Dock上のアプリケーションや書類に対して操作を行う方法です。●操作方法
|
command + クリック |
そのアイコンの場所のFinderウインドウが開きます。 |
| option + クリック | 従来のMac OS と同じ、全面のアプリケーションを隠して、クリックしたものに切り替えます。 |
| command + option クリック | クリックしたアプリケーション以外を隠します。 |
例えば、Dock へ登録したいアプリケーションやユーティリティなどはたいてい現在登録されているアプリケーションと同じフォルダか、それに近いフォルダに置いておくようにしておけば、登録済みのアプリケーションのアイコンをcommand + クリックしてフォルダを開くことで、Dockに登録したいアプリケーションがすぐに見つかるわけですね。
Dockメニュー
Dockのアイコン上で control + クリック すると、アプリケーションであればウインドウの切り替えメニューや終了メニューが出ます。フォルダならば階層メニューが表示されます。※このメニューはマウスボタンを押し続ける(マウスプレス)ことでも出ます。
このとき、同時にoption キーを押していると、“終了”メニューは“強制終了”になります。
また、Dock の区切り線上でcontrol + クリックするとDock の環境設定に該当する設定を変更することができます。このメニューはマウスプレスでは出そうにありませんが、区切り線上の画面端付近までマウスを移動すると、マウスカーソルが普通のアイコンに変わる部分がありますので、ここでマウスプレスすることでもメニューを表示できます。
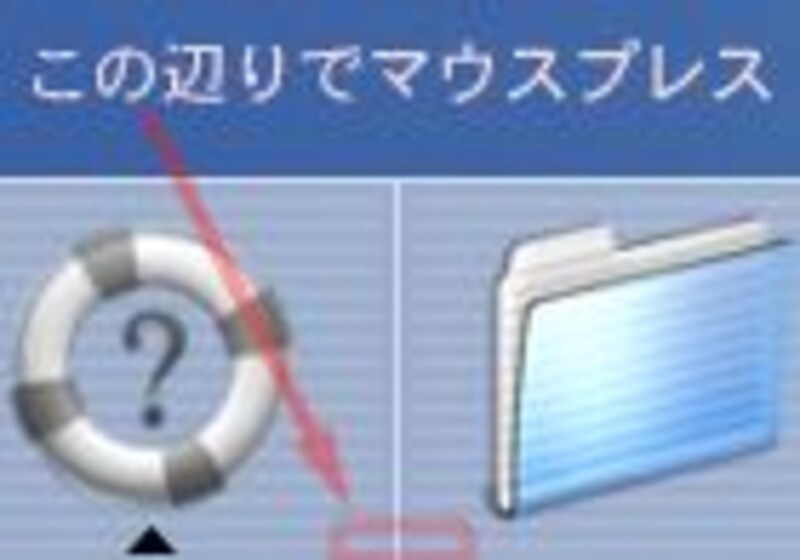
Dockにアイテムを保存する、切り離す
もはや説明の必要もないことですが、Dock にアイテムを登録する方法はFinderなどからアイコンをドラッグすることですね。逆に切り離したいときは、Dockから外へ・・・ でも、起動しているアプリケーションを登録したり、切り離したりするにはどうすればよいでしょうか?登録する場合、方法は2つあります。一つはアイコン上のマウスプレスで表示されるメニューから“Dock に保存する”を選ぶことです。もう一つは、アイコンを画面端まで(下端に表示している場合は下端)ドラッグしてはなして下さい。こんな方法でもDockに登録することができます。
では切り離す場合です。起動しているアプリケーションはDockから切り離そうとしてももどってきますよね・・でもそれでいいんです。Dockから登録を解除したい場合はアプリケーションが起動している場合でもDockから外へ出せばいいんです。
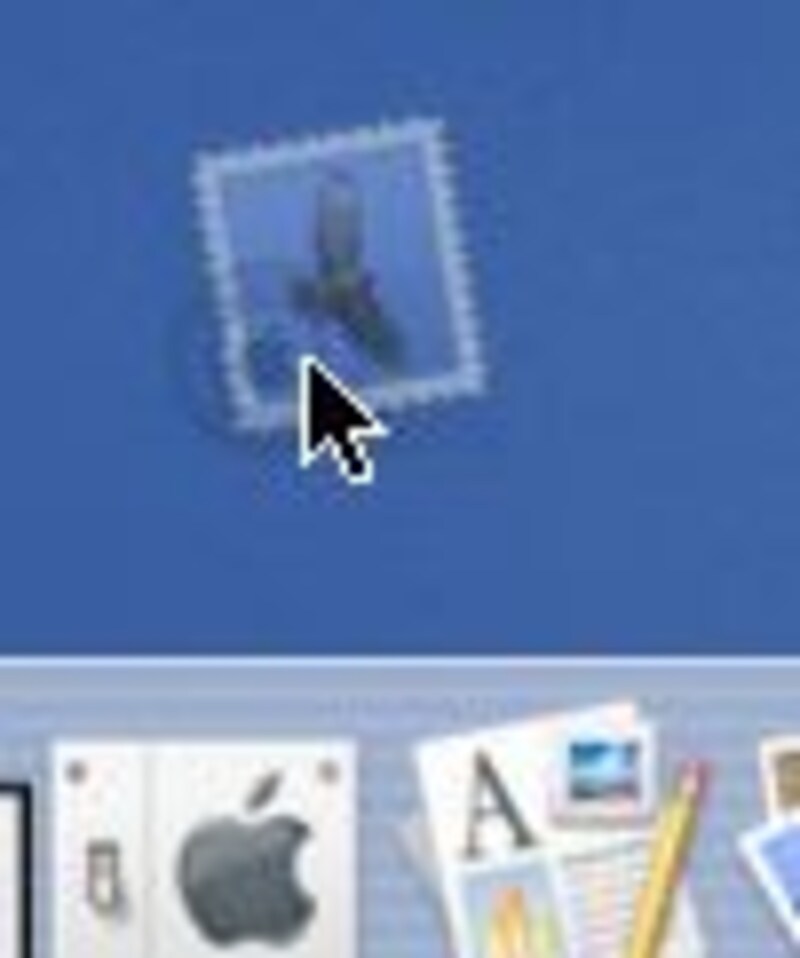
※起動中のMailをドラッグしてDockから遠ざけると・・・
後、気になるところはDock への登録ができているかどうか?ですが、これを確認するにはメニューを表示するとよいでしょう。つまり、Dockに登録されていれば「Dock に保存する」メニューが表示されません。
【Dock にアプリケーションが登録されている場合】

【Dock にアプリケーションが登録されていない場合】

Dock のサイズを変更する
知らない人はいないかもしれませんが、Dock の 区切り線上でマウスを上下にドラッグすると、Dockの大きさを変更できます。このとき、option キーを押しながらサイズ変更すると、Dock の大きさが無段階ではなく、ある程度のサイズ単位で切り替わります。【Dock の区切り線】
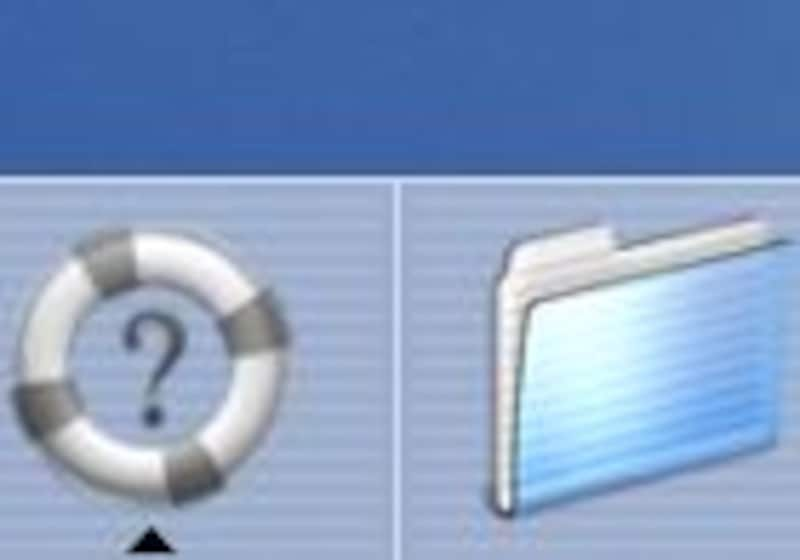
いかがでしたか?Dockの操作でいちばん重要なのは、“登録されているアイテムの場所へcommand + クリックで移動する”ということですね。これを知っていると知らないでは、Dockの操作性が大きく変わってきます。
あと、ぼくはDock の表示位置をTinker Toolというソフトでちょっとだけカスタマイズしています。







