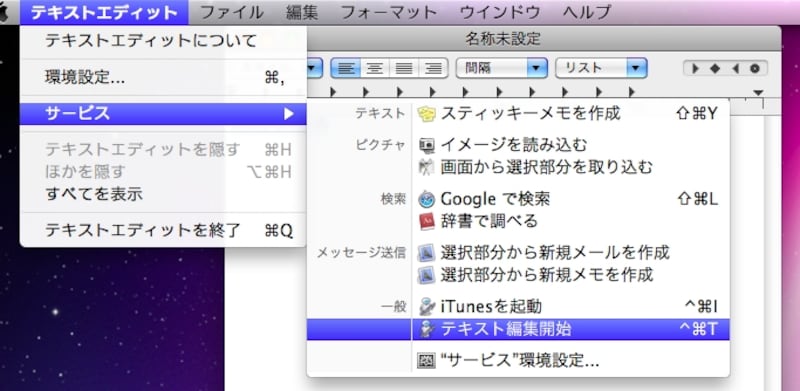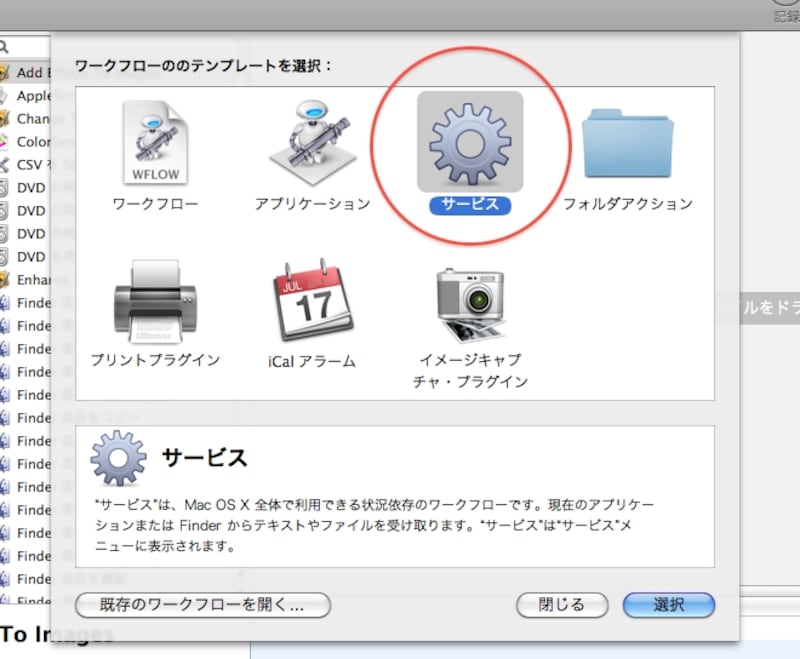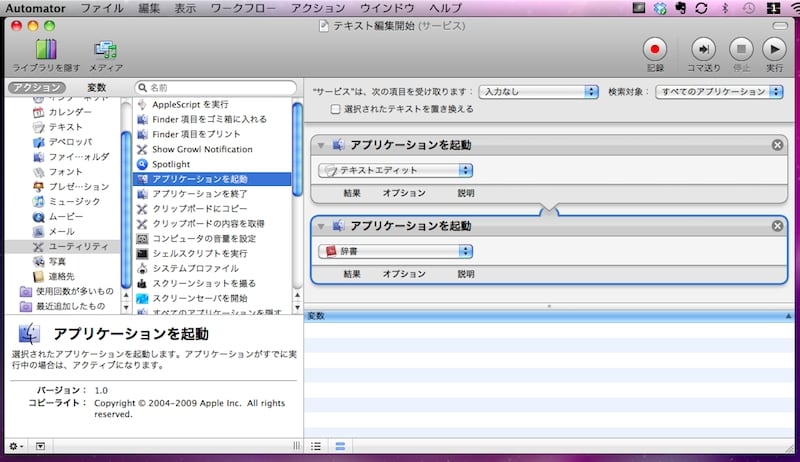標準で使えるカスタマイズ機能を使った活用方法
Mac OS Xでは、システム環境設定の“キーボード”にある“キーボードショートカット”で、ショートカットが割り当てられていないメニューにもショートカットを設定できます。普段よく使う操作にショートカットを割り当てておくと、とても快適になるので、おすすめのカスタマイズです。しかし、やみくもに設定しても意味がありません。ある程度よく使う操作で他のショートカットと重複しないように上図に設定しましょう。以下に私が設定しているショートカットを紹介しますので、参考にしてください。
●「プレビュー」などの画像系アプリケーションが便利になる割当
- メニュータイトル:「JPEG」にcommand + shift + J を割り当てる
このショートカット設定はダイアログ上のポップアップメニューにも有効です。「command + shift + s」によりファイル保存ダイアログを表示して「command + J」で保存形式がすぐに“JPEG”になります。とても快適です。

ちゃんとショートカットの表示までしてくれます
- メニュータイトル:「サイズを調整…」に「shift + command + K」を割り当てる。
JPEGの場合と同様に、画像の解像度の変更にもショートカットを設定しましょう。これらの設定により、ファイルを開いて種類と解像度を変更、保存するまでをすべてキーボード操作だけで行えるようになります。
- あらゆるアプリケーションのウインドウメニュー - 拡大/縮小(またはZoom)にショートカット「command + control + Z」を割り当てると、ウインドウをショートカットで拡大できるので便利です。WordやExcelでは、このメニュー名が「ウインドウの拡大/縮小」というものになっていますので、すべて同じショートカットを設定しましょう。
サービスメニューにショートカットを割り当てる
Mac OS Xには昔から「サービス」という機能があります。異なるアプリケーションで共通の機能として使うことができ、選択したテキストをメールするときなどに使います。Mac OS X v10.6 Snow Leopardから、サービスメニューをAutomatorを使って自分で作れるようになりました。ショートカットを割り当てれば、キー操作だけでいろんな自動処理を行うことができます。
ここではサンプルとして“テキストエディタと辞書をショートカット1回で同時に起動する”サービスメニューを作ってみましょう。
【作成手順】
- Automator を起動して「サービス」を選択します
- 画面上にでてくる「“サービス”は、次の項目を受け取ります:」の右側のメニューを「入力なし」にします
- いちばん左側から「ユーティリティ」、その右側で「アプリケーションを起動」を見つけ、ダブルクリックします
- 右側に表示される「アプリケーションを起動」アクションで「テキストエディット」を選びます
- 3をもう一度実行し、今度は「辞書」を選びます
- ファイル > 保存 で「テキスト編集開始」という名前で保存します。これで、サービスメニューに「テキスト編集開始」が表示されました。“サービス”環境設定…を開いて、ショートカットなどを割り当てても便利に使えます

![[+]ボタンをクリックして設定を追加します。「…」の記号はひらがなモードで option キーを押しながら「;/れ」のキーを押すと入力できます(クリックで拡大)](https://imgcp.aacdn.jp/img-a/800/auto/aa/gm/article/2/4/3/2/4/800__shortcut.jpg)