フリーソフト「Tinuous」の使い方(続き)
●3.出力ファイルの設定
次に、「ファイル設定」タブ(下図1)をクリックします。
また、出力フォルダを指定(下図2)しておきます。入力フォルダと同様に「選択」ボタンで選ぶこともできますし、マイコンピュータなどからドラッグ&ドロップすることでも入力できます。
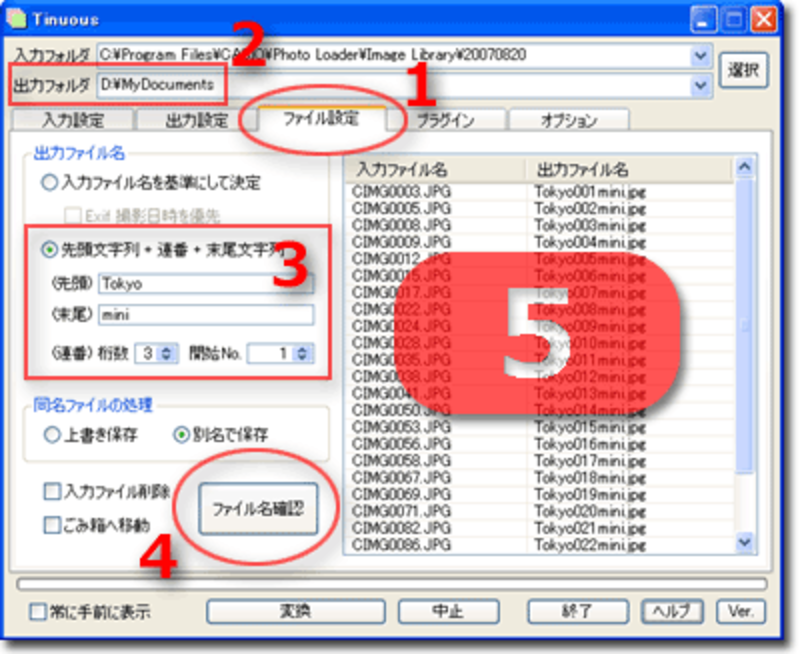 |
| Tinuousファイル設定 |
次に、「出力ファイル名」欄(上図3)から、ファイル名を付ける法則を指定します。
『入力ファイル名を基準にして決定』の場合は、元のファイル名と同名で出力されます。 『先頭文字列+連番+末尾文字列』の場合は、新たに連番を振って出力できます。
上図の例では、先頭文字列を「Tokyo」に、末尾文字列を「mini」に、連番を3桁で1から開始するよう指定しています。 「ファイル名確認」ボタン(上図4)をクリックすると、対象ファイルがどのようなファイル名で出力されるのかが上図5の領域に表示されます。
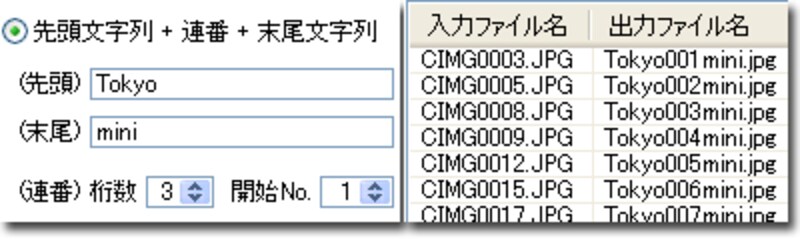 |
■出力
問題がなければ、変換処理を開始します。ウインドウ下部の「変換」ボタンをクリックします。
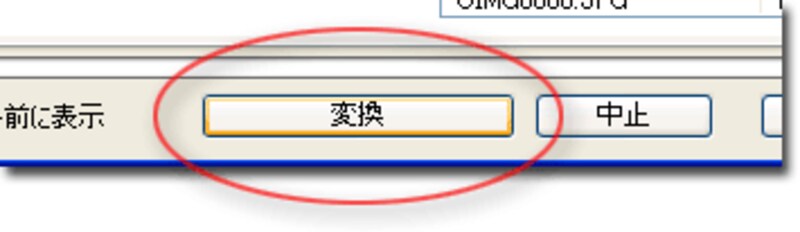 |
すると、すぐに変換処理が開始されます。(完了したらダイアログで作業数が報告されます。)
おわりに
今回は、大量の画像ファイルの「画像形式」・「画像サイズ」・「向き」・「ファイル名」などを一括して変更できるフリーソフトウェア「Tinuous」の使い方をご紹介いたしました。
手軽に使える画像変換ツールとしてお勧めです。 ぜひ試してみて下さい。







