AN HTTPDをインストールする
■[1] AN HTTPDをダウンロード
まずは、AN HTTPDをダウンロードします。作者のホームページからダウンロードできます。 ZIP形式で圧縮されたファイルと、自己解凍形式になっているファイルの2種類が公開されています。 どちらでも構いませんが、ここでは自己解凍形式のファイル(httpd142p.exe)を使ってみます。
※ファイル名は、バージョンによって異なります。この記事の執筆時点での最新版は「Ver 1.42p」で、そのバージョンのファイル名が「httpd142p.exe」です。
[操作] AN HTTPD公開サイトから最新ファイルをダウンロードして下さい。
■[2] フォルダを作成
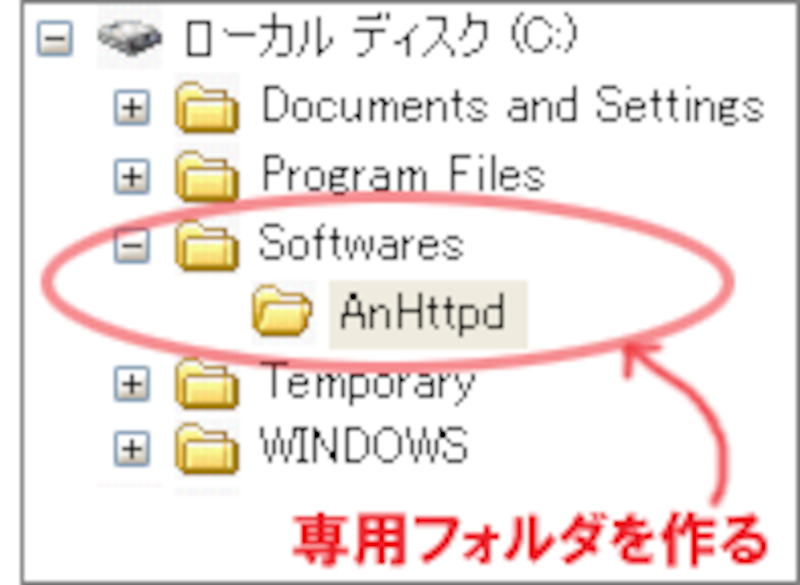 AN HTTPDを格納するフォルダを作成します。 Windowsでは、「C:\Program Files」にソフトウェアを格納するのが一般的ですが、「Program Files」のように フォルダ名にスペースを含むフォルダは避けた方が良いようですので、ここでは新たにフォルダを作りましょう。
AN HTTPDを格納するフォルダを作成します。 Windowsでは、「C:\Program Files」にソフトウェアを格納するのが一般的ですが、「Program Files」のように フォルダ名にスペースを含むフォルダは避けた方が良いようですので、ここでは新たにフォルダを作りましょう。
スペースを含むフォルダにインストールするとマズいソフトウェアは他にもありますから、 それらのソフトウェアをインストールする先として「C:\Softwares」のようなフォルダを作っておくことをお勧めします。
そこで、今回は「C:\Softwares\AnHttpd」というフォルダに「AN HTTPD」をインストールしてみます。
[操作] AN HTTPD用のフォルダを作成して下さい。
■[3] AN HTTPDを展開
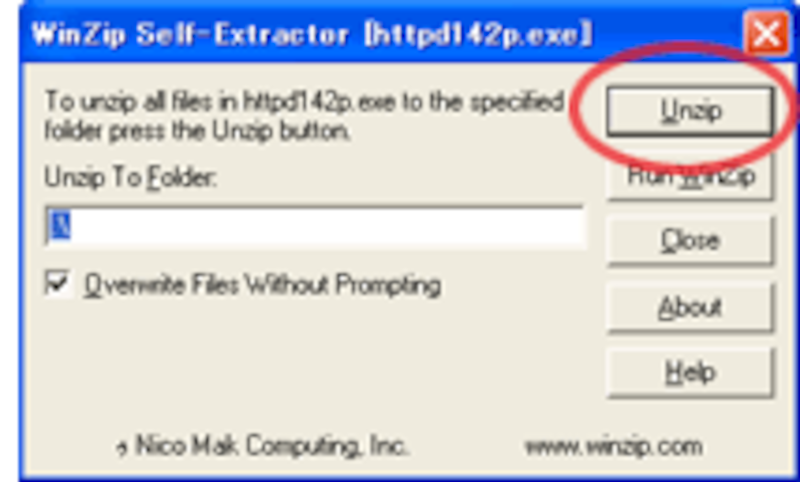 今作成したフォルダに、手順1でダウンロードしたファイル「httpd142p.exe」を移動して下さい。 そして、「httpd142p.exe」をダブルクリックします。すると、右図のような画面が現れます。 ここで、右上の[Unzip]ボタンをクリックします。
今作成したフォルダに、手順1でダウンロードしたファイル「httpd142p.exe」を移動して下さい。 そして、「httpd142p.exe」をダブルクリックします。すると、右図のような画面が現れます。 ここで、右上の[Unzip]ボタンをクリックします。
[操作] httpd142p.exeを実行して、「Unzip」ボタンをクリックして下さい。
■[4] インストールを確認
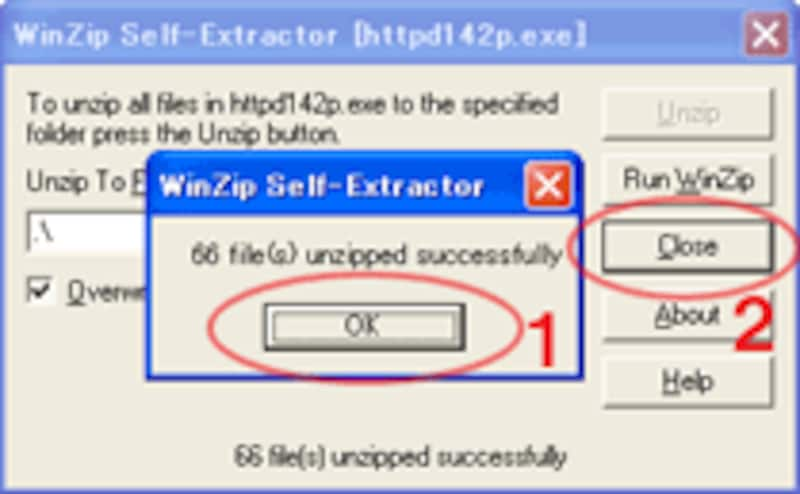 すると、このフォルダ内に「AN HTTPD」を構成するファイルが展開(解凍)されます。 右図のように表示されたらインストール作業は完了です。ウインドウを閉じて下さい。
すると、このフォルダ内に「AN HTTPD」を構成するファイルが展開(解凍)されます。 右図のように表示されたらインストール作業は完了です。ウインドウを閉じて下さい。
[操作] [OK]ボタンと[Close]ボタンをクリックして、ウインドウを閉じて下さい。
以下のように、フォルダ内に複数のサブフォルダとファイルが展開されたことを確認して下さい。

以上の操作で、「AN HTTPD」のインストールは完了しました。簡単ですね。
あとは、今展開したフォルダにある「httpd.exe」ファイルを実行すれば、自分のPC上にウェブサーバが起動します。
とりあえず、試しに起動して基本的な設定だけ行ってみましょう。







