STEP.3 拡張子「.htm」項目を探す
「フォルダオプション」ダイアログが表示されたら、「ファイルの種類」タブをクリックして、拡張子の一覧を表示させます。(下図「1」)
※一覧の表示完了までには少し時間がかかる場合があります。気長に待ちましょう。

そこから、拡張子「 HTM 」という項目を探します。(上図「2」)
見つかったら、そこをクリックしてから、ダイアログ右下の「詳細設定」ボタンをクリックします。(上図「3」)
※Windows2000・XP・Vistaなどの場合、管理者権限のないユーザアカウントでログオンしていると、これらの設定は行えません。 管理者権限のあるユーザでログオンしてから操作して下さい。
STEP.4 新しいアクション(エディタの起動)を追加する
すると、下図のようなダイアログが表示されますので、「新規」ボタンをクリックします。
※もし、既に作成した項目を変更したい場合は、項目を選択後、「編集」ボタンをクリックします。削除したい場合は、「削除」ボタンをクリックします。
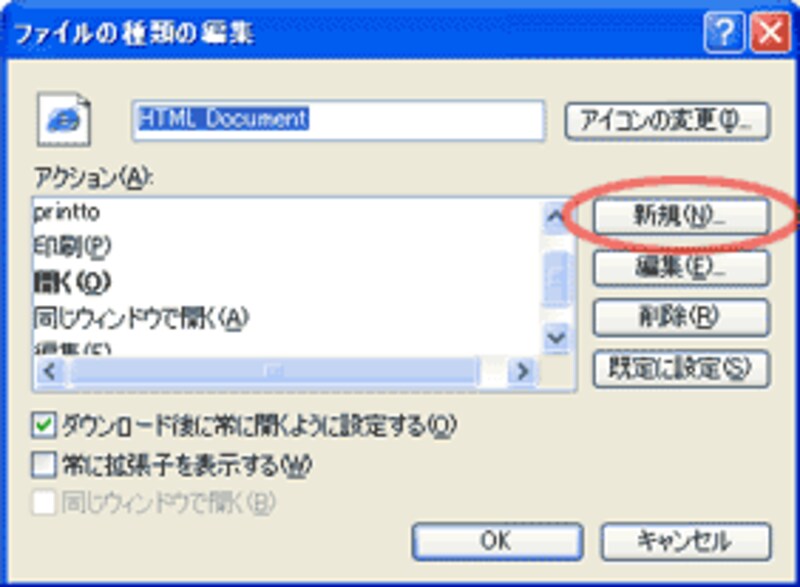
そして、「新しいアクション」ダイアログ(下図)の、「アクション」欄には、メニューに表示したい名称(下記では「EmEditorで起動」)を記述し、 「アクションを実行するアプリケーション」欄には、テキストエディタのフルパスを記述します。
フルパスが分からない場合は、「参照」ボタンから指定することもできます。
なお、フルパスの最後に、半角空白を1つ打ってから、「 "%1" 」と入力しておくのを忘れないように注意して下さい。
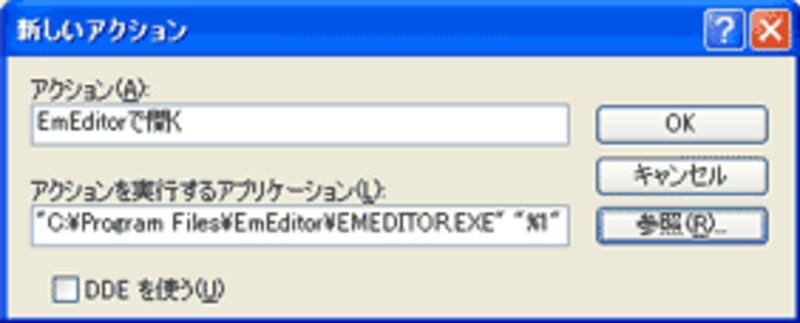
上記の例では、アクション欄には、
EmEditorで開く
と入力されており、 アクションを実行するアプリケーション欄には、
"C:\Program Files\EmEditor\EMEDITOR.EXE" "%1"
と入力されています。
※筆者の環境では、このようなフルパスになっていますが、ご使用の環境によっては必ずしもこれと同一のフルパスになるとは限りません。しかし、フルパスの後に「"%1"」を加えなければならない点には変わりありません。
完了したら、すべてのダイアログを「OK」ボタンで閉じます。
FINISH! メニューに追加された
すると、下図のように、HTMLファイルを右クリックした際に、先ほど追加したメニュー項目が表示されるようになります。
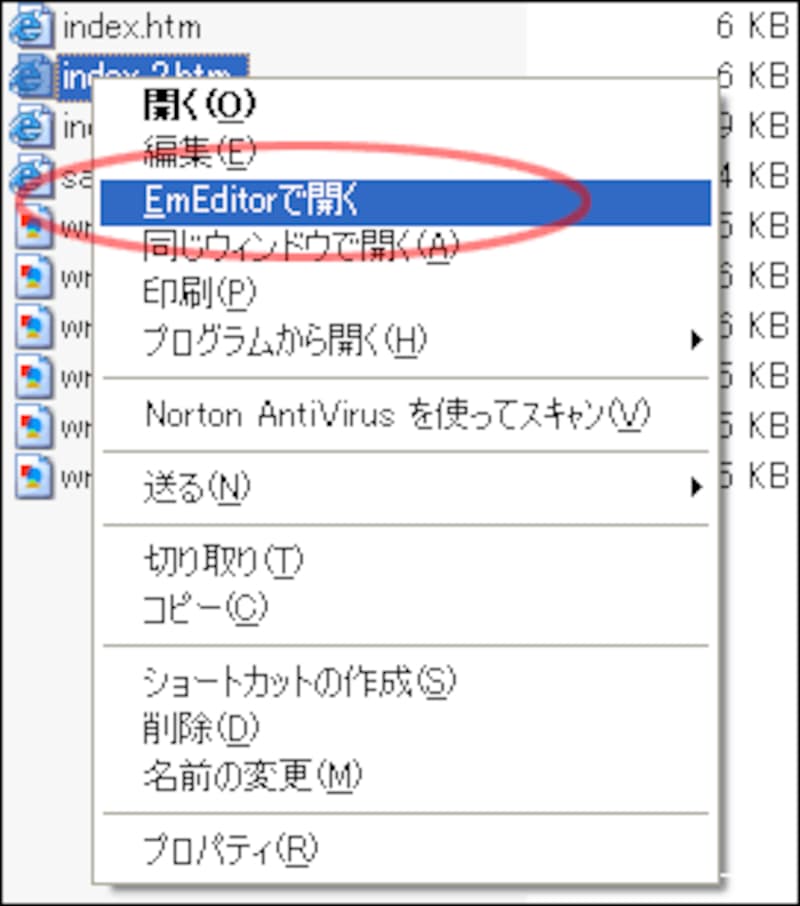
おわりに
今回は、HTMLファイルを右クリックしたときに出るメニューに、お望みのテキストエディタを加える方法をご紹介致しました。 手軽で簡単ですので、ぜひ、試してみて下さい。 本文中のサンプル画像は、Windows XPのものですが、それ以前のWindowsやWindows Vistaでも同様のことが可能です。







