編集のためにHTMLを開く際、どうしていますか?
少なくとも最近のOSでは、HTMLファイルは標準でブラウザに関連付けられているでしょう。 ですから、HTMLファイルをダブルクリックするだけでブラウザが起動し、中身を閲覧できます。
では、HTMLファイルをテキストエディタで開いて中身を編集したい場合は、どう操作しますか?
例えば、次のような方法があります。
- まず、テキストエディタを起動してから、テキストエディタの「開く」メニューを使って目的のHTMLファイルを読み込む。
- エクスプローラなどでHTMLファイルを右クリックして、「送る」項目や「プログラムから開く」項目を使ってテキストエディタを選択し、テキストエディタの起動と同時に読み込ませる。
……他にもいろいろあるでしょう。
上記の例では、どちらも、編集が可能になるまでに何度もマウスをクリックしなければならず、ちょっと面倒ですね。
もっと素早く起動させたい
今回は、もっと素早くテキストエディタで編集できるよう、「HTMLファイル」を右クリックしたときに表示されるメニューそのものに、編集に使いたい「テキストエディタ起動項目」を作る方法をご紹介致します。(※ご紹介するのは、Windows上での操作方法です。)
今回の方法を使って設定してからHTMLファイルを右クリックすると、下図のような感じになります。(赤枠で囲んだ部分に注目)
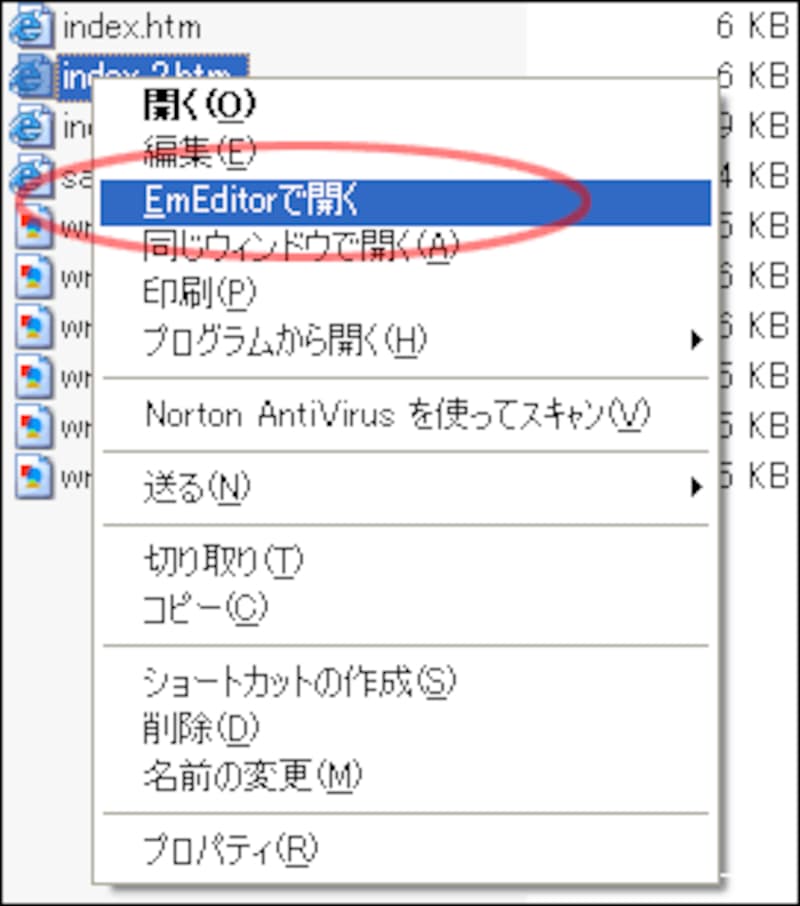
※HTMLファイルを右クリックしたところ
赤枠の部分が、独自に追加したメニュー項目
上記の例では、テキストエディタ「EmEditor」を直接起動できるメニューを加えています。
この方法なら、
- HTMLファイルを右クリック
- 「 EmEditorで起動 」を(左)クリック
……という2回のクリックだけで、HTMLの編集が可能になります。
※「送る」項目や「プログラムから開く」項目を使うよりも、余計なサブメニューの展開がない分だけ早く起動できます。
もちろん、上記のエディタだけでなく、どんなテキストエディタでもメニューに加えることができます。 加えられる数は1つではありませんので、複数のテキストエディタを使い分けたい場合でも大丈夫です。(下図参照)
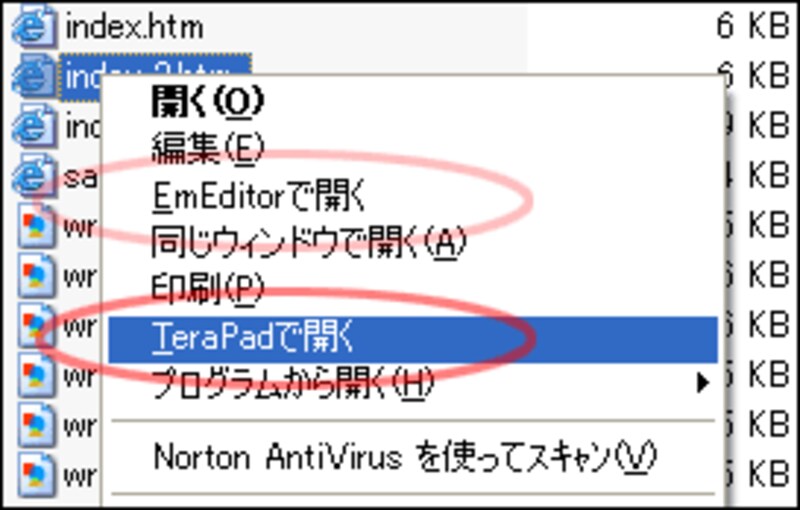
※「EmEditor」に加えて「TeraPad」を追加してみたメニュー
このようなメニューにしておけば、HTMLファイルを右クリックして項目を選択するだけで、お望みのテキストエディタを素早く起動して編集できるようになります。
どうやって追加する?
それでは、このメニューに自由に項目を追加する方法をご紹介致しましょう。
特殊なツールは一切不要です。実現は、意外と簡単です。







