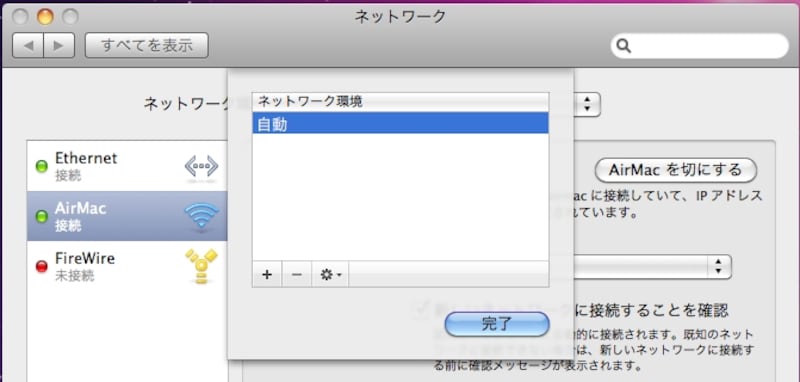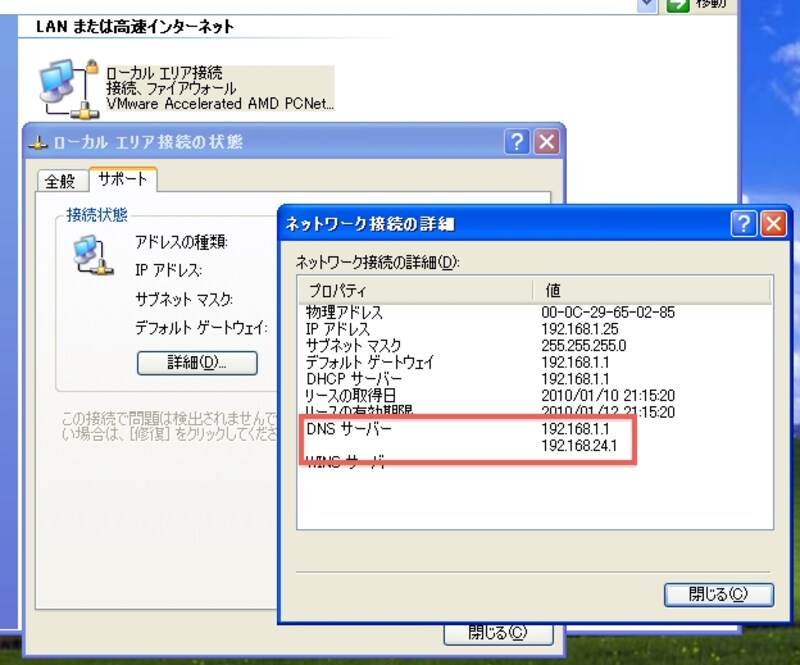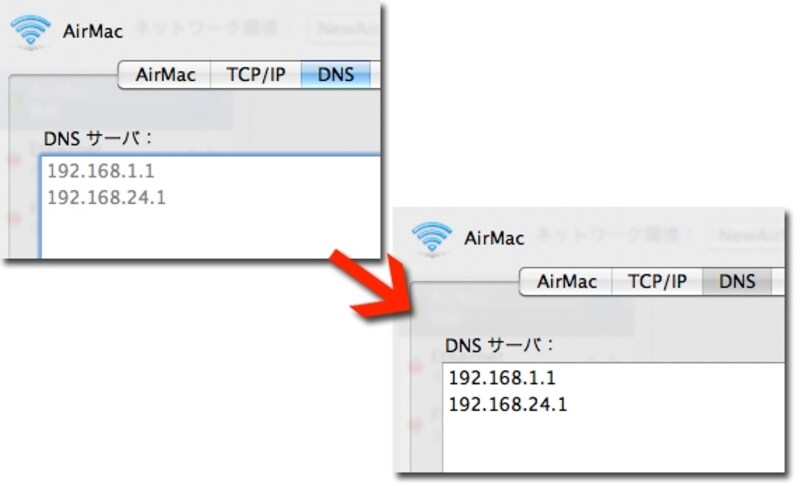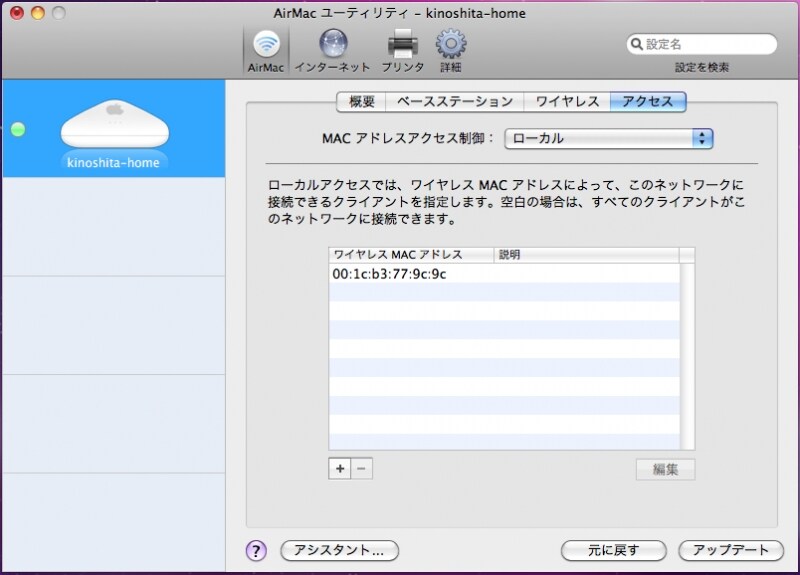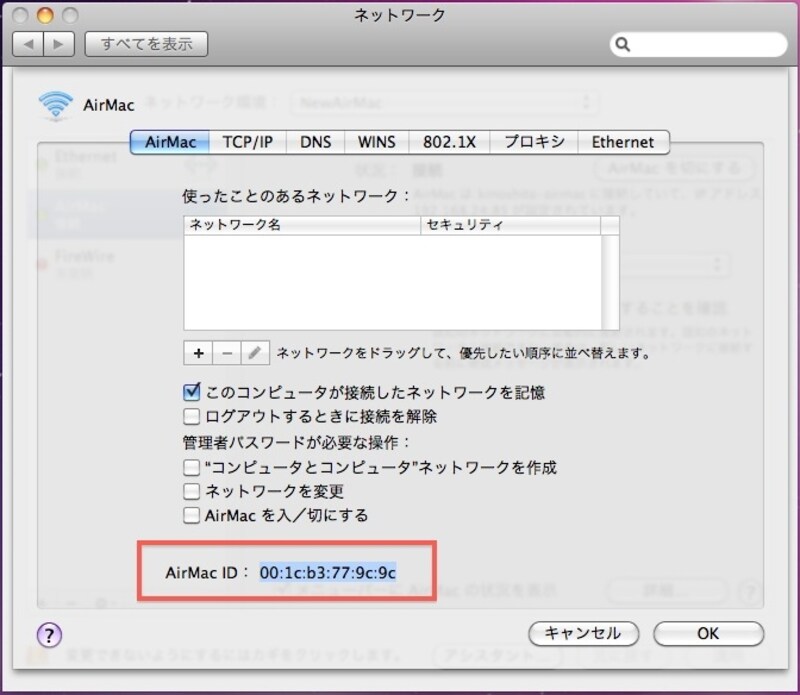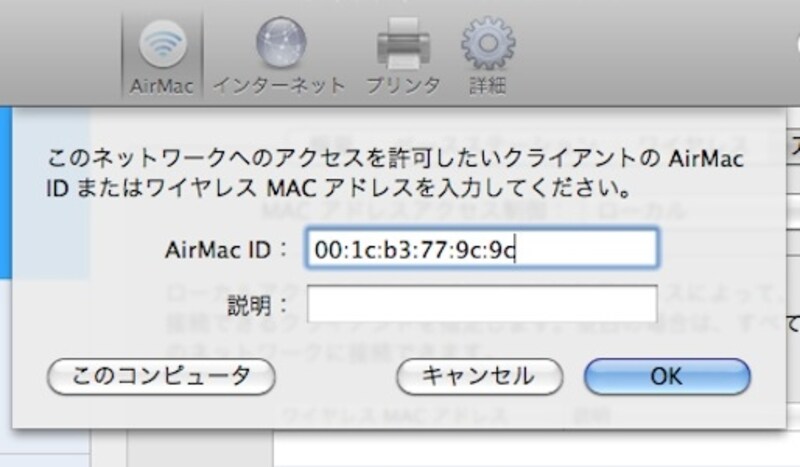事例1:Macだけがネットにつながらない、あるいは速度が遅い
ネットを検索すると「WindowsではネットにつながるのにMacではつながらない」または「Windowsは快適なのにMacは遅い」という事例をよく見かけます。これらの現象の多くはパソコンを追加したことによる設定ミスや初期設定ファイルの破損によるものが原因で、きちんと対処すればだれでも復旧できるものです。
■「ネットワーク環境」の設定ファイルを新規作成
設定ファイルが壊れていると、どんなに正しい設定を行ってもインターネットに接続できなくなります。そのような場合を想定して、まずは「ネットワーク環境」の設定ファイルを新規に作成して、設定ファイルが壊れていないことを確認しましょう。
【設定方法】
- 接続したいMac本体のシステム環境設定 > ネットワーク を開きます。画面上の「ネットワーク環境:」のポップアップメニューから「ネットワーク環境を編集…」を選択します
- 「+」ボタンを押して適当な名前を入力したあと、クリックして選択し「完了」ボタンを押します
- 次に環境にあわせてネットワーク設定をやりなおしてから「適用」をクリックしてください(ほとんどの家庭内無線LAN環境の場合、特になにも設定する必要はありません)
■DNSを直接入力してみる
家庭内のネットワーク環境では基本的な設定で構成されている場合、無線LAN親機によってIPアドレスやDNSサーバーの設定が割り振られています。
このときDNSサーバーの設定がMacだけ正しくない場合がありますので、正常に接続できているパソコン(Windowsなど)のネットワーク設定を確認し、そのなかの「DNSサーバー」の文字列をメモしてMacのネットワーク設定に反映してみましょう。
【設定方法】
- (Windows XPの場合)スタートメニュー > マイコンピュータ を開き、左側の「マイ ネットワーク」上で右クリックして「プロパティ」を選びます
- 「ローカル エリア接続」をダブルクリックして「ローカル エリア接続の状態」を表示します
- 「サポート」タブに切り替え「詳細(D)…」をクリック。表示されるダイアログでDNS サーバーの値をメモします
- Macの画面で、システム環境設定 > ネットワーク を開き、AirMacの画面で「詳細…」をクリックします
- 「DNS」の画面に切り替え、左下の「+」ボタンを押します。先ほどWindowsで調べたDNSサーバーの値をすべて入力し、OKボタンをクリック。最後に「適用」ボタンをクリックします
■「MACアドレスアクセス制御」の確認
無線LAN親機には、パスワードより強固なセキュリティとして、無線LANカード(AirMacカード)のMACアドレスを見分けて無線LAN親機に接続できないようにする設定があります。
これを「MACアドレスアクセス制御」または「MACアドレスフィルター」と呼んでおり、この設定に接続しようとするMacのMACアドレスが含まれていない場合、ネットにつながりません。
【MACアドレスアクセス制御が設定されているかどうかの確認方法(AirMacユーティリティ)】
- アプリケーション > ユーティリティ > AirMac ユーティリティ を起動します。
- 「手動設定」をクリックして、「アクセス」画面を表示し「MACアドレスアクセス制御」が「ローカル」になっているか確認します。ここが「使用しない」になっている場合は、MACアドレスアクセス制御が行われていないため、ネットに接続できない原因はMACアドレスアクセス制御ではないということがわかります
上の結果、MACアドレスアクセス制御が設定されている場合は、以下の手順に従って、接続したいMacのMACアドレスを追加登録します。
【設定方法(AirMac ユーティリティ)】
- 右下の「詳細…」をクリックして表示される画面の下「AirMac ID:」をメモします(マウスドラッグで選択してコピーすることもできます)
- アプリケーション > ユーティリティ > AirMac ユーティリティ を起動します。
- 「手動設定」をクリックして「アクセス」画面を表示し、「MAC アドレスアクセス制御」を表示します
- 接続したいMac本体のシステム環境設定 > ネットワーク を開き、左側のリストから「AirMac」をクリックします
- 「+」をクリックして先ほど調べたEhternet IDを「AirMac ID」に記入し、OKボタンをクリック。その後、画面右下の「アップデート」をクリックします