ゆがみを微調整して切り取って完成
1. 明るさがあったところで、「消しゴムツール」に切り替えて、つなぎ目が自然に見えるように消して整え、先ほどの「すべての領域を表示」でキャンバスを広げて全体を表示させます。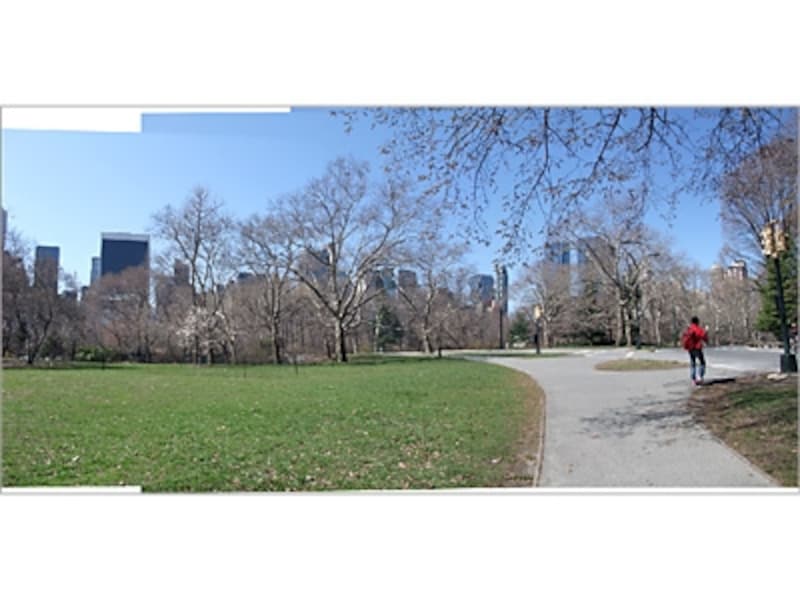
つなぎ目を「消しゴムツール」で消してあわせて全体を表示させたところ
2. 3つのレイヤーを1つに結合します。メニューバーの「レイヤー」→「画像を統合」を選びます。「背景」レイヤー1枚に結合されます。
3. 続いて写真全体を見たときにゆがんでいる部分があればこれを補正します。「ゆがみ」や「ワープブラシ」といった、ブラシでゆがみを補正するツールを使います。
ここではメニューバーの「フィルター」→「変形」→「ゆがみ」を選びます。「ブラシサイズ」を大きめに設定して、「ワープツール」を選び、地形やビルの形がゆがんでいる部分をドラッグして修正します。変形させすぎた場合は、「再構築ツール」でドラッグしたり「復帰」ボタンをクリックして元の状態に戻してからやり直します。
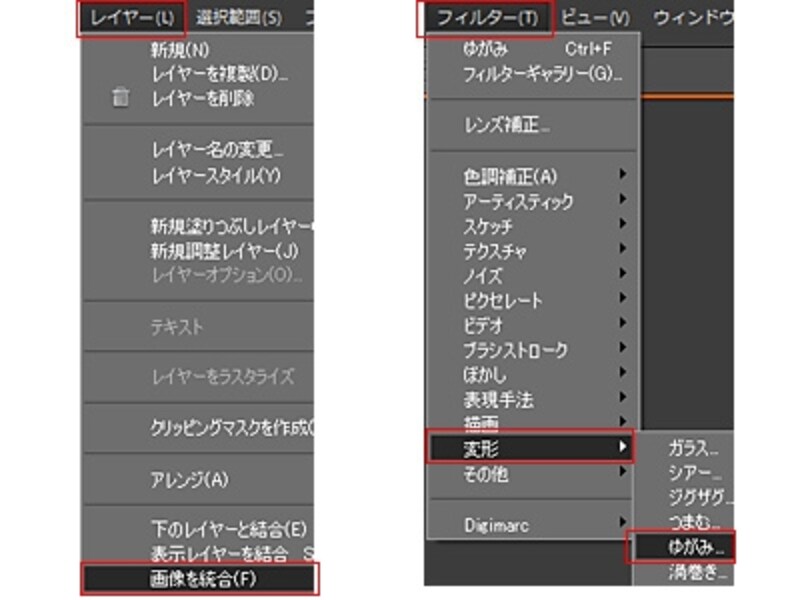
レイヤーを1つに結合して「ゆがみ」フィルターを起動
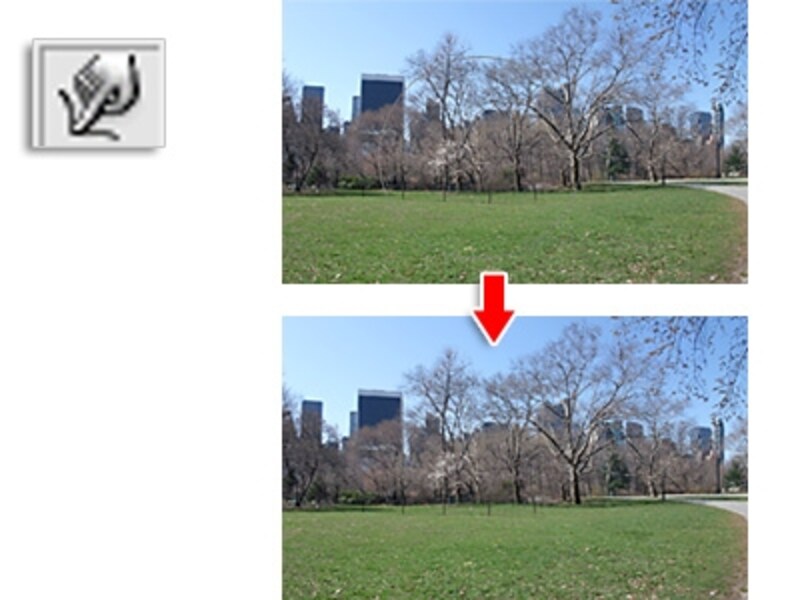
地形とビルの形のゆがみを補正した
4. ゆがみを整えたら、最後に「切り抜きツール」を選び、写真の見せたい部分をドラッグして囲み、「確定」ボタンをクリックして切り取って完成です。
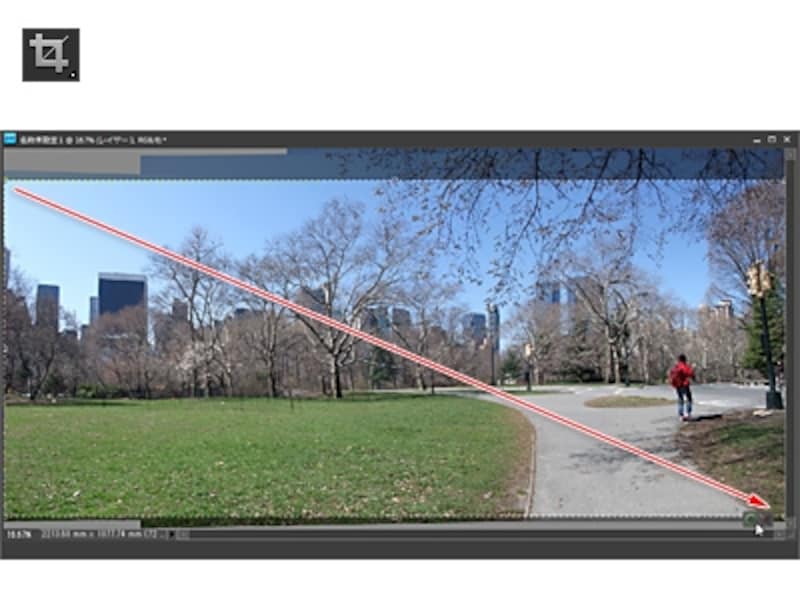
「切り取りツール」不要な部分を切り落とす
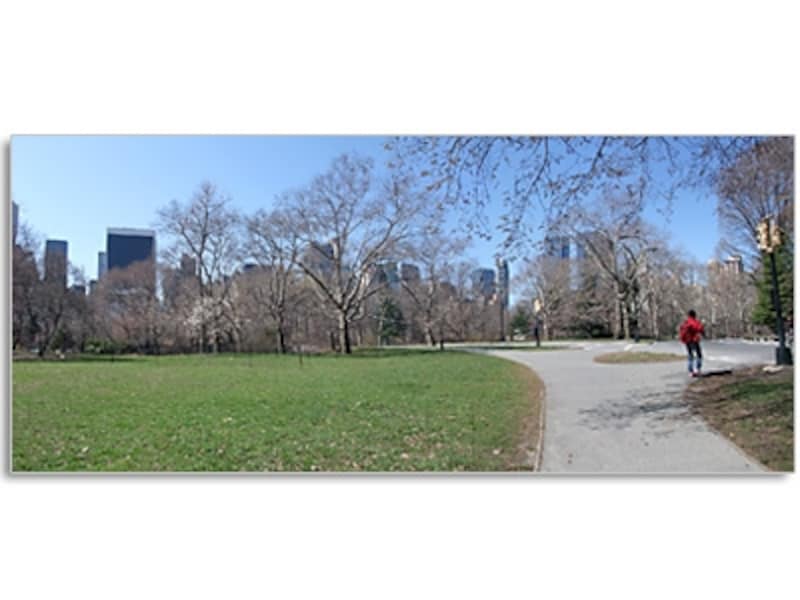
手動で作るパノラマ写真が完成した







