YouTubeにアップロードできるファイル形式、時間、容量
YouTubeにアップロードできるファイル形式は下記の通りです(利用しているPC、デバイス、ツールなどによっては、うまくアップできないものもあります)。- Windows Media Video(.WMV)
- .3GP(携帯電話)
- .WMV(Windows)
- .MOV(Mac)
- .MP4(iPod/PSP)
- .MPEG
- .FLV(Adobe Flash)
- .MKV(h.264)
一度にアップロードできる容量は2GB、長さは10分以内となっています。それ以上の動画の場合は動画ファイルをいったん分割して、容量や長さを規定の範囲内に収めた上でアップロードします。
ブラウザを使ってYouTubeのサイト上から動画をアップロードする
YouTubeに動画をアップロードするには、YouTubeに会員登録後、ログインする必要があります。会員登録がまだの場合は、YouTube画面の右上にある「アカウントを作成」をクリックして、会員登録をしてください。1. アップロードをクリックする
YouTubeにログイン後、ページの上部、検索窓の右側にある「アップロード」のリンクをクリックします。クリックすると、アップロード用ページが表示されます。
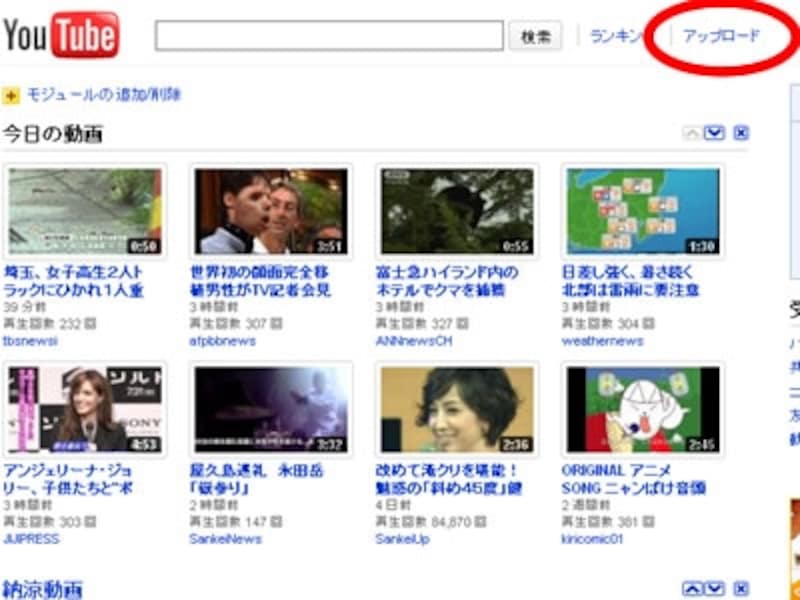
アップロードのリンクはトップページの最上部、検索窓の隣にあります。
2. アップロードする動画を選択する
「動画のアップロード」をクリックし、アップロードしたい動画を選択します。アップロードが始まり、詳細設定画面が表示されます。
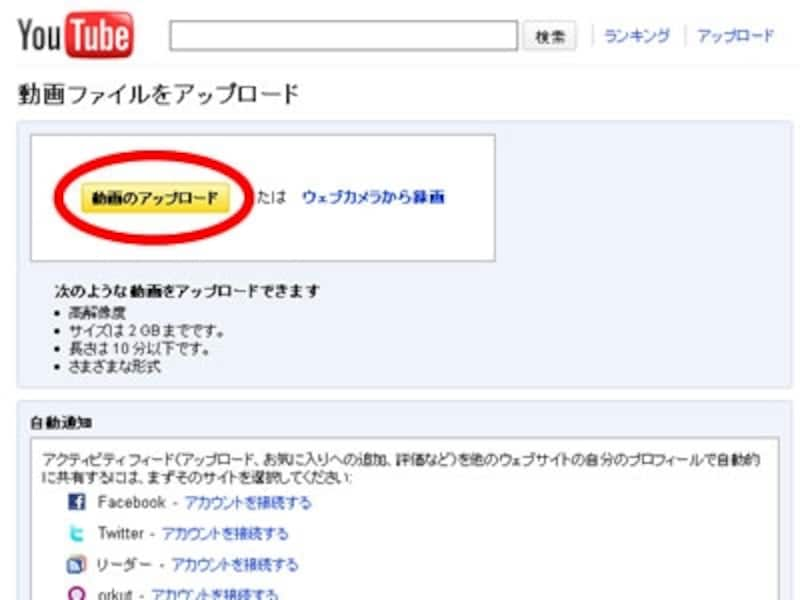
一度にアップロードできる容量は2GBで長さは10分以内です。
アップロードの際、「自動通知」機能を設定しておくと、自分がアップロードした動画やお気に入りに登録した動画についての情報が、自分の友人やTwitterのフォロワーなどに告知できます。この機能を利用するには、それぞれの「アカウントを接続する」のリンクをクリックし、YouTubeにアカウント接続することを許可するだけです。
3. 動画のタイトル、説明、タグ、カテゴリを入力する
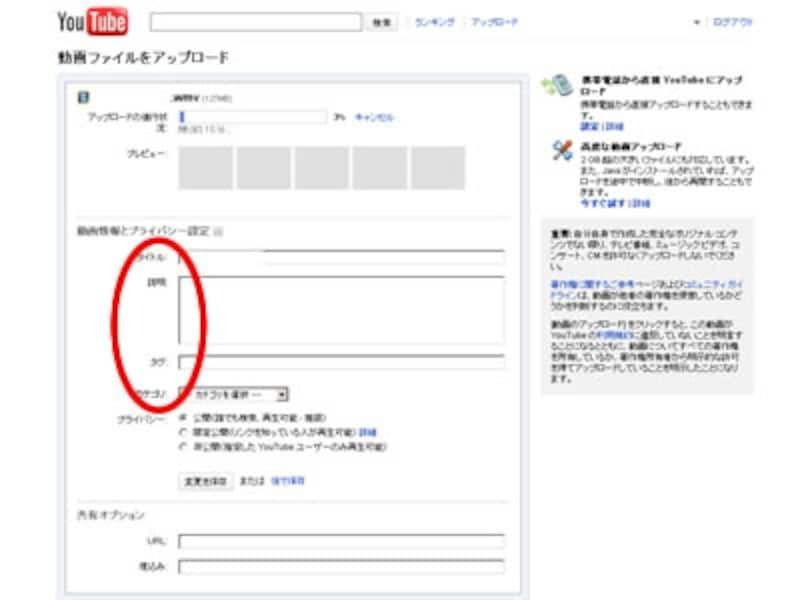
タイトル、説明文、タグなどはアップロードした段階で記入してしまうことをおすすめします。
タイトル、説明を記入し、カテゴリはプルダウンメニューの中からアップロードした動画に適したものを選択します。
タグはYouTube側で動画の内容に合わせて自動で候補になるタグを表示してくれます。それを利用しても良いですが、日本語のみの動画の場合はあまり精度が良くないので自分で記入した方がよいでしょう。
4. 動画の公開範囲を設定する
公開範囲の設定は、
- 誰でも検索、再生が可能な「公開」
- 検索結果や閲覧ページ、チャンネルには表示されずURLを知っているユーザーだけが閲覧できる「限定公開」
- 指定したユーザー(YouTubeにアカウントを持っている)のみが閲覧できる「非公開」
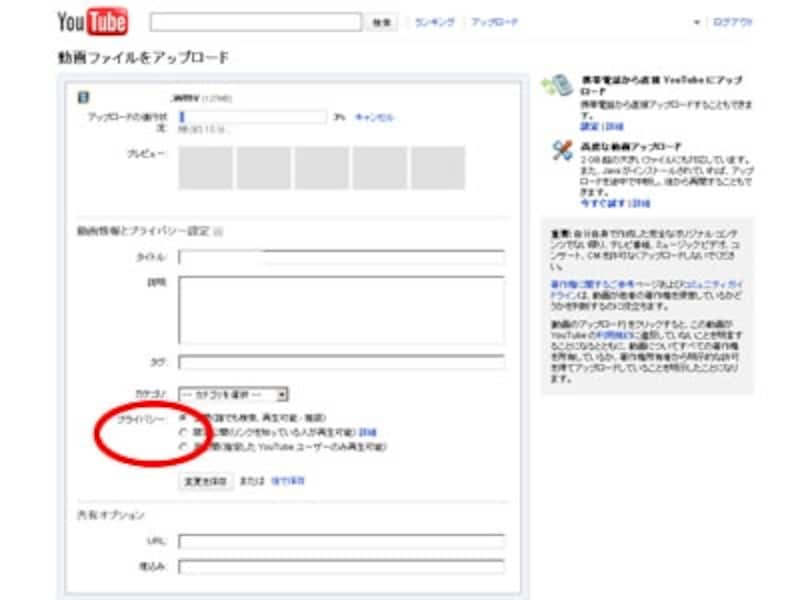
非公開設定にした場合でも25人までのユーザーと共有できます。
イベントや自分のライブ動画などより多くのユーザーに見てもらいたい場合は「公開」、子どもの成長記録やプライベートな動画など特定のユーザーにのみ見てもらいたい場合は「非公開」にします。
「限定公開」も基本的にはURLを知っているユーザー以外には閲覧できませんが、場合によってはそのURLが自分のまったく知らないユーザーに知れ渡ってしまう危険性もゼロではありません。友人、家族以外には見せたくない動画の場合は必ず「非公開」にすることをおすすめします。
なお「非公開」にした場合でも、映画、ドラマ、CM、ミュージックビデオなどを、許可なくアップロードすることはできません。
動画のアップロードが終了すると、その動画のURLと、ブログなどYouTube以外のサイトに動画を貼り付けるためのHTMLタグが表示されます。
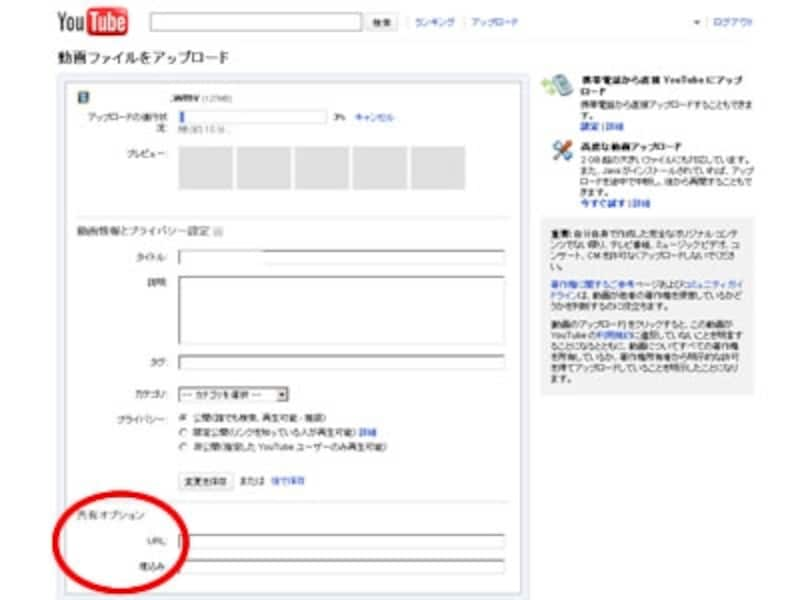
ここに表示されるURLがあなたのアップロードした動画のURLになります。
以上の情報、公開範囲設定は動画公開後にも何度でも変更できます。
次のページではウェブカメラからのアップロード方法をご紹介します。







