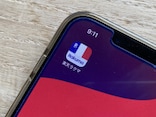ウェブカメラなどで録画した動画を、すぐにアップロードする
2010年7月現在、YouTubeではUSTREAMのような生中継はできませんが、ウェブカメラで録画したものを、すぐにアップロードすることはできます。これを利用すれば、前ページのような手間もかからず、また動画形式も気にすることなく、録画したものを即座にアップロードすることができて便利です。1. 「動画ファイルのアップロード」の画面で、「ウェブカメラから録画」をクリックします。
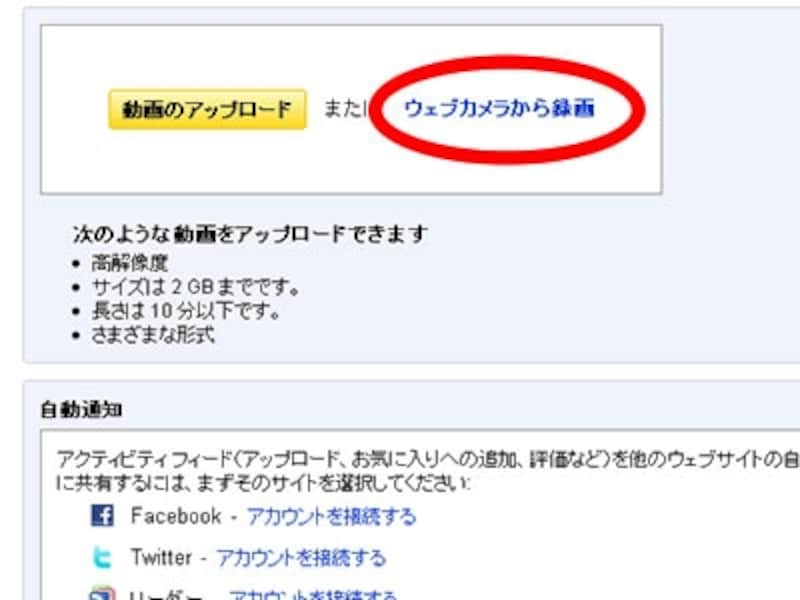
ウェブカメラを使えばYouTube上で録画、保存、アップロードまで一括でできます。
2. カメラとマイクへのアクセスを許可するかどうかのポップアップ画面が表示されるので、「許可」をクリックします。
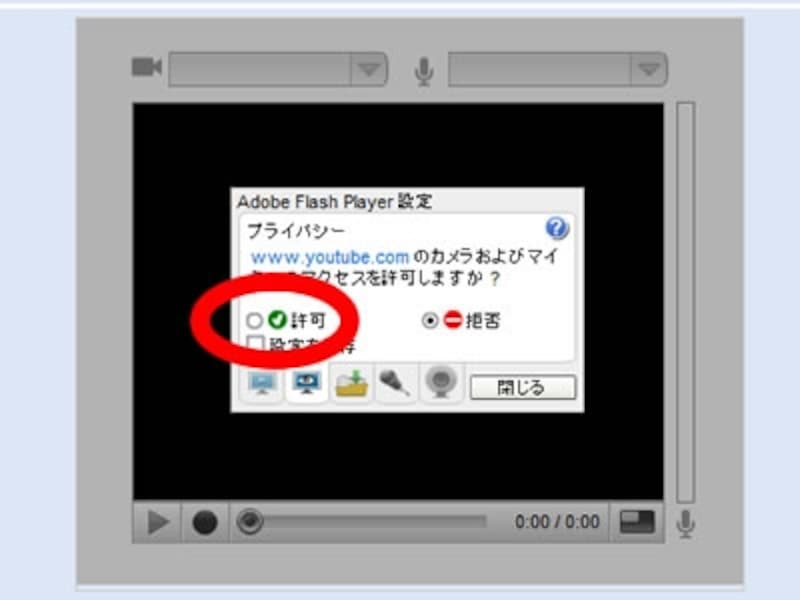
必ずウェブカメラを接続した状態で行ってください。
3. 「Ready to Record」というボタンが出るので、クリックします。録画が開始されます。
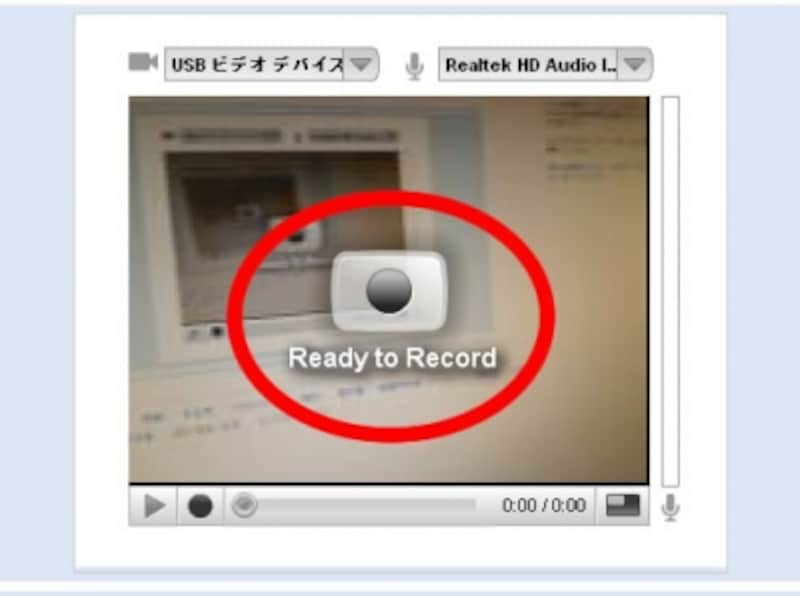
画面で録画画像をチェックしながら簡単に録画ができます。
4. 動画の情報などを設定します
録画を終了させると、3つのボタンが表示されます。すぐに公開したい場合は「Publish」をクリックします。タイトルや説明文をつけたり公開範囲の設定画面が表示されますので、それらを記入、設定の上、保存します。
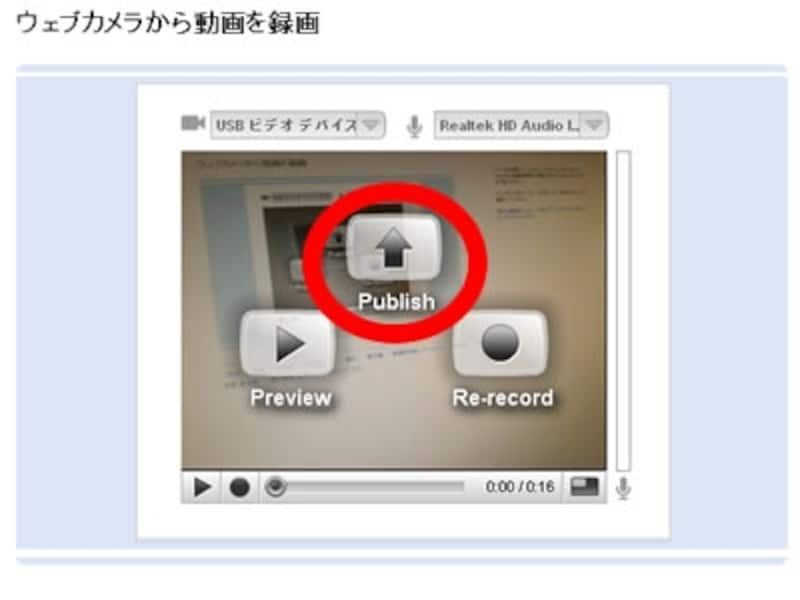
公開、再録画、プレビュー全て1ボタンをクリックするだけです。
一度、録画したものを確認したい場合は「Preview」、もう一度録画をやり直したい場合は「Re-record」をそれぞれクリックします。
なお「Publish」をクリックした時点で、動画は公開されてしまいます。公開範囲を非公開もしくは限定公開にしたい場合は、すぐに公開範囲の設定をしてください。タイトル、説明文などは後でも構いません。
次のページでは、携帯電話から動画をアップロードする方法を解説します。