切り取り上級編 不規則な毛並みを切り取る
切り取りでもっとも面倒なのが、髪の毛やペットの毛など、細かい毛並みです。この場合「クイック選択ツール」など、自動的に毛並みをきれいに切り取るツールがもっとも有効です。ただし下図のように、背景に毛並みが入り組んでしまっていると、ある程度までは切り取れますが、どうしても手動での修正が必要です。このような場合に簡単に毛並みを切り取れる手段を1つ紹介します。

この写真からクマのぬいぐるみを切り取ります
1. 「なげなわツール」などで、切り取りたい形の外側を大まかに選択します。

切り取りたい形は大まかで構いません
2. 「選択ブラシツール」から、少し目の粗いブラシを選び、「選択範囲に追加」を有効にします。ここでは「はね」を選び、ブラシのサイズを大きめに設定しています。
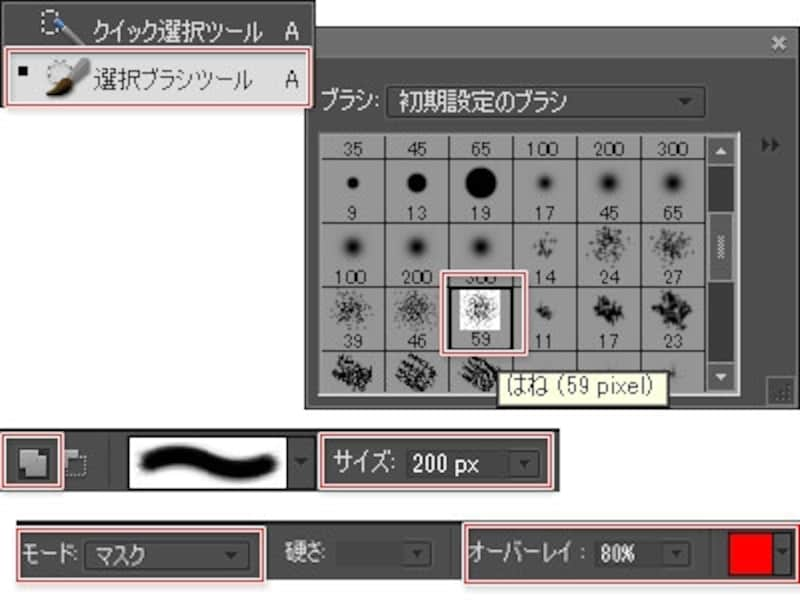
少し目の粗いブラシを選びましょう
3. 背景から毛並みに向けてドラッグして、毛並みの境界がぎざぎざになるようにマスクを塗ります。

毛並みの境界がぎざぎざになるようにマスクを塗りましょう
4. ほかのツールに切り替えるとマスクの塗り以外の部分が選択範囲に切り替わります。選択範囲を反転させて切り取れば完成です。

選択範囲を反転させて切り取った結果です
こまめに作成した選択範囲は、保存して、他の画像でも使うことができます。次のページではその方法について解説します。






