まずは切り取る部分を選択する
写真の一部分だけを切り取り、ほかの写真に合成するときには、「選択」という作業が必要です。たとえばスナップ写真から花を切り抜いて、ほかの写真に貼り付けたいときには、まず花の選択範囲を作ります。Adobe Photoshop Elementsを例に、「選択ツール」をあげると、実に8種類もあります。名前と特徴は次のようになっています。
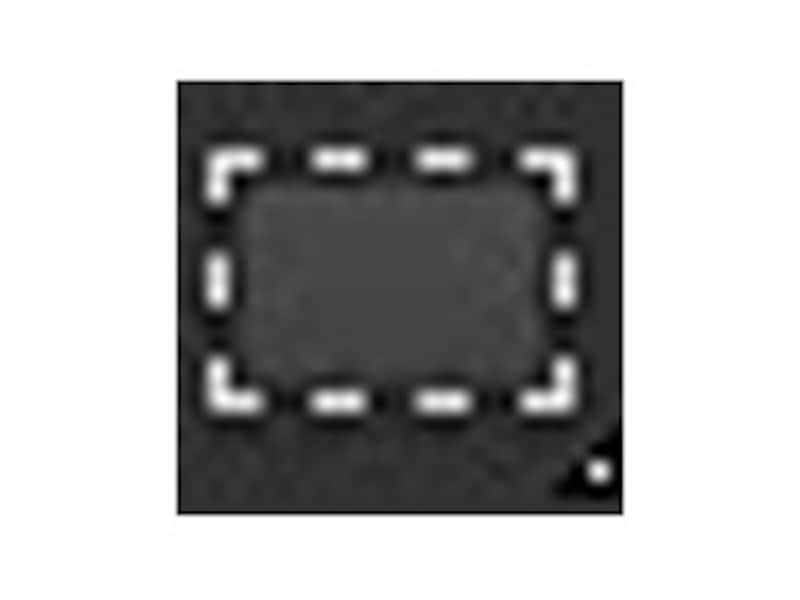
長方形選択ツール
正方形や長方形の選択範囲を作ります。

楕円形選択ツール
正円や楕円形の選択範囲を作ります。

なげなわツール
ツールアイコンがなげなわの形をしています。ドラッグして自由な形の選択範囲を作ります。

多角形選択ツール
クリックした地点の間を直線の境界線で結び、多角形の選択範囲を作ります。

マグネット選択ツール
切り取りたい形の輪郭でクリックおよびドラッグすると自動的に輪郭に沿った境界線を作ります。複雑な形で色が入り交じっていても、輪郭がはっきりしていればきれいに選択できます。

自動選択ツール
クリックした地点の色に近い部分を自動的に選択範囲にします。べた塗りに近い色の部分や、空を一気に選択するのに適しています。

クイック選択ツール
選択範囲にしたい部分を大まかにクリックやドラッグするだけで、自動的にソフトが輪郭を判断して選択範囲を作成します。最近の画像編集ソフトには、このような簡単な操作だけできれいに選択できる優秀なツールが装備されています。

選択ブラシツール
ペイント感覚で選択範囲を作成します。ブラシでドラッグしてマスクで覆ったり削ったりして選択範囲を編集し、ほかのツールに切り替えるとマスク部分が選択範囲外に切り替わります。
覚えておきたい選択ツールの共通設定
選択ツールによって使い方もオプションバーの構成は異なりますが、下記の項目は覚えておくと便利です。選択ツールでほぼ共通しています(ツールによっては無いものもあります)。
オプションバーの構成
1. 新規選択
選択を繰り返すたび新しい選択範囲を作成します。
2. 選択範囲に追加
現在の選択範囲に次に選択する範囲を追加します。
3. 選択範囲から削除
現在の選択範囲から、次に選択する範囲を削除します。
4. 現在の選択範囲との共通範囲
現在の選択範囲と、次に選択する範囲との交わる部分だけが選択範囲になります。
5. 許容値
クリックした地点の色にどの程度近い領域を選択範囲にするかを数値で設定します。数値が小さいほどクリックした地点の色とほぼ同じ色の領域を選択します。数値が大きいほど異なる色の領域も選択範囲にします。
6. アンチエイリアス
有効にすると選択範囲の境界を半透明にして、輪郭をなめらかな状態で選択します。逆に輪郭をくっきり選択したいときには無効にします。
7. 隣接
有効にすると、クリックした地点とつながっている(隣り合っている)色の近い領域を選択範囲にします。無効にすると離れたところにある色の近い領域も選択範囲にします。
それでは次のページから選択ツールを使った切り取り例をいくつか紹介します。いろいろなパターンの写真から被写体の形に添って切り取る方法を解説します。







