原因はアプリケーションの不良動作やメモリ不足だったり、ハードディスクを読み書きする速度だったする可能性が高いので、不要なアプリケーションを終了させたり、不要なファイルの削除など、ハードディスクをメンテナンスすることで高速化が期待できます。
まずは、基本的なハードディスクの検証・修復方法
Mac OS Xの標準フォーマットである「Mac 拡張(ジャーナリング)」フォーマットは、ハードディスクの読み書きを監視して、読み書き途中での電源オフなどを行っても不正なブロックができないような工夫がされているため、物理的な故障を除きファイルが読み書きできなくなったり消えてしまうような現象は出にくくなっています。それでも、ハードディスクはデリケートな部品であるため、強い衝撃を与えたり、高い負荷を与えている最中に電源をオフにした場合などで壊れてしまう可能性はゼロではないため、気になるようであれば検証(または修復)を実施してみましょう。
【操作方法】
- アプリケーション > ユーティリティ から「ディスクユーティリティ」をダブルクリックして起動します。
- 右側のディスク一覧から検証・修復したいディスクをクリックして選び、「ディスクを検証」または「ディスクを修復」※のボタンをクリックします。
※起動ディスクの場合はここでは修復できません。shiftキーを押さえたままMacを再起動すると、起動時に起動ディスクが修復されます。修復が終わった後は特別なモードに入るので再びMacを再起動する必要があります。
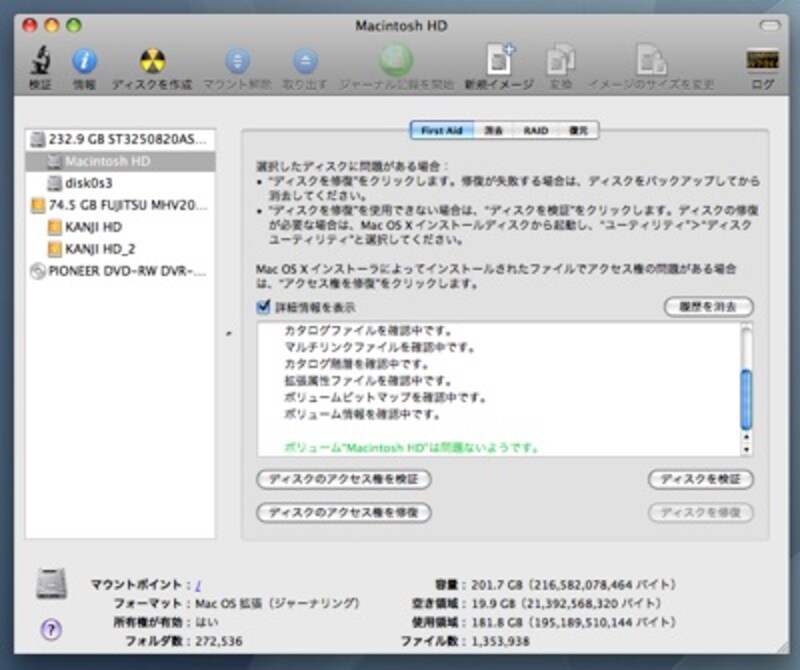 |
| 起動ディスクでも検証だけは行えるので、気になるようであれば実行してみましょう。ジャーナリングされたフォーマットの場合、よほどのことが無い限り修復する必要はありません |







