Mac OS Xでは、Windowsのレジストリのような構造は無く、ほとんどの設定はアプリケーション毎に作成される設定ファイルによって管理されています。
これらのファイルは、各アプリケーションの「環境設定…」メニューでの設定や、ウインドウサイズの変更、ファイル保存先、保存した履歴などを記憶しています。初期化したい場合はいったんアプリケーションを終了し、関連するファイルをゴミ箱へ移動するだけです。
初期設定ファイルを個別に削除する
いきなりファイルの削除というと敷居が高く感じるかもしれませんが、実際にはそれほど難しくありません。ホーム > ライブラリ > Preferences を開いて、アプリケーションの英語名(ファイル - 情報をみる で“名前と拡張子”のうち.appを除いたもの)を含むものを検索などを利用して探し出せば、それが対象のファイルになります。
もし間違って違うファイルをゴミ箱に入れてしまったら、慌てずにゴミ箱のファイルをもとの場所に戻せばよいのです。
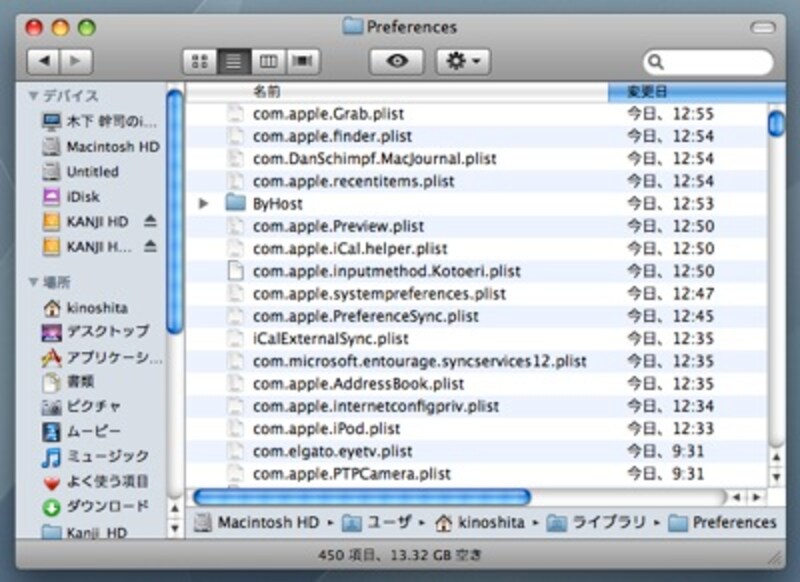 |
| 初期設定ファイルはほとんどの場合、.plist という拡張子がついたファイルになります。アプリケーション名で検索すれば必要なファイルはすぐ見つかるでしょう。あるいはソフトメーカー名で検索しても見つかると思います |
ホームフォルダを作り直す
どうしても初期設定ファイルの削除だけでは問題が解決しない場合、ホームフォルダを作り直すと良いでしょう。方法としてはシステム環境設定を開いて「アカウント」を開き、左下のカギをクリックしてロックを解除してから、左下の「+」ボタンでまず新しいアカウントを作成します。
このとき、新規アカウントの種類を「管理者」にしておけば、あとで昔のユーザーのファイルを参照することも簡単にできます。
 |
| 環境がおかしくなったとき、まずは新規アカウントを作成して試しましょう |







