パワーポイント「ノート」の使い方

パワーポイントの「ノート」の使い方
しっかり準備していても、プレゼンテーションの本番は緊張するものです。プレゼンテーション本番で大事なポイントを説明し忘れることがないように、多くの人はどこで何を説明するかが書かれた自分用のメモを準備していることでしょう。説明につまずいたときに確認できるメモがあると安心感が生まれ、自信を持ってプレゼンテーションを進めることができるからです。
プレゼンテーション会場に持ち込むメモは、手書きでもワープロソフトで作成したものでもいいのですが、PowerPointの「ノート」機能を使うと、スライドごとにメモを素早く作成し、スライドとメモをまとめて印刷できます。
PowerPointの「ノート」機能をマスターして、発表者の頼れる相棒にしましょう。
<目次>
「ノートペイン」や「ノート表示」モードを使う
ノートにメモを入力するには、スライドの下側に表示される「ノートペイン」と呼ばれる領域を使う方法と「ノート表示モード」を使う方法があります。ノートペインを使う時は、PowerPoint2016/2013の画面下部にある「ノート」をクリックします。
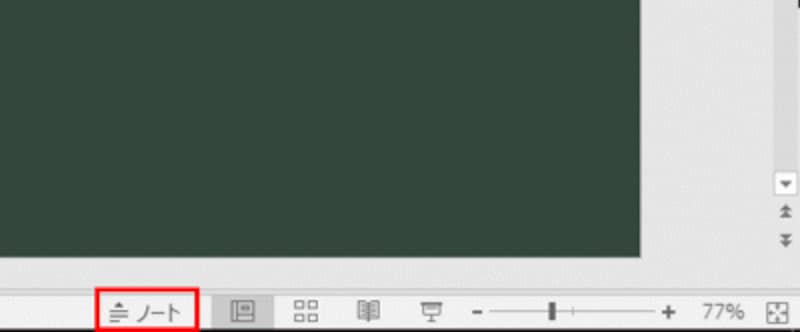
PowerPoint2010では、最初からスライドの下側にノートペインが表示されている。
すると、スライドの下側に「ノートを入力」と書かれたノートペインが現れます。
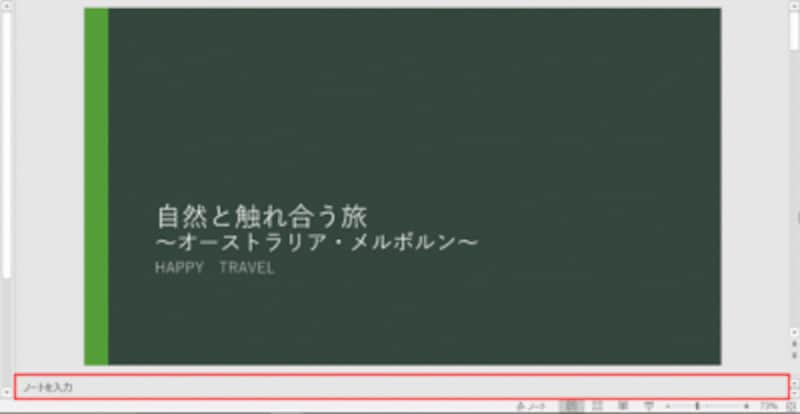
スライドの下側にノートペインが表示された。
最初はかなり狭い領域なので、1行程度しか文字が入力できません。このままでは使いづらいので、ノートに文字を入力するときはノートペインの領域を広げて使います。スライドペインとノートペインの境界にある横線にマウスポインターを合わせて上方向にドラッグすると、ノートペインが広がります。
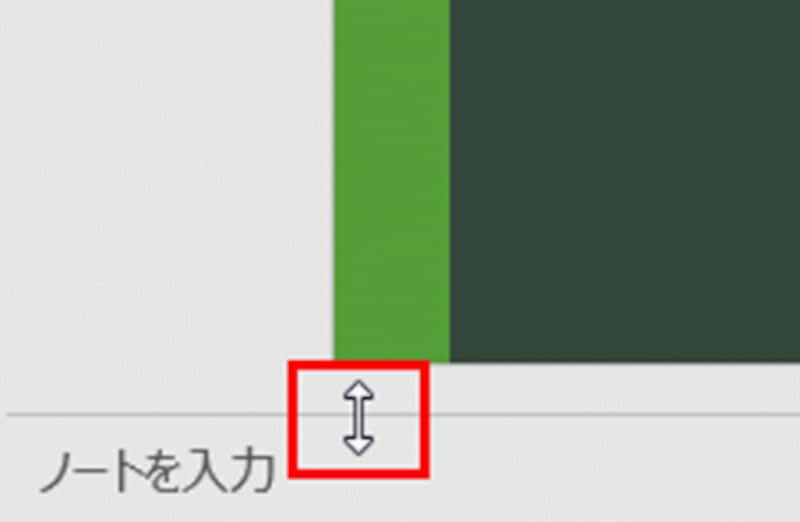
マウスポインターが両方向の矢印の形状に変化したら、上方向にドラッグする。
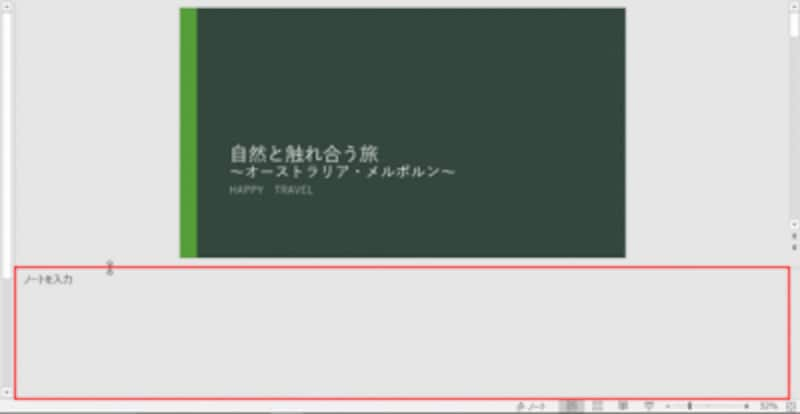
ノートペインの領域が広がった。さらに上方向にドラッグして広げることもできる。
ただし、ノートペインには文字しか入力できません。文字に書式を付けることもできません。ノートペインに図形や画像を入れたいとか、文字サイズを変えるなどの書式を付けたいときは、「表示」タブの「ノート」ボタンをクリックしてノート表示モードに切り替えます。
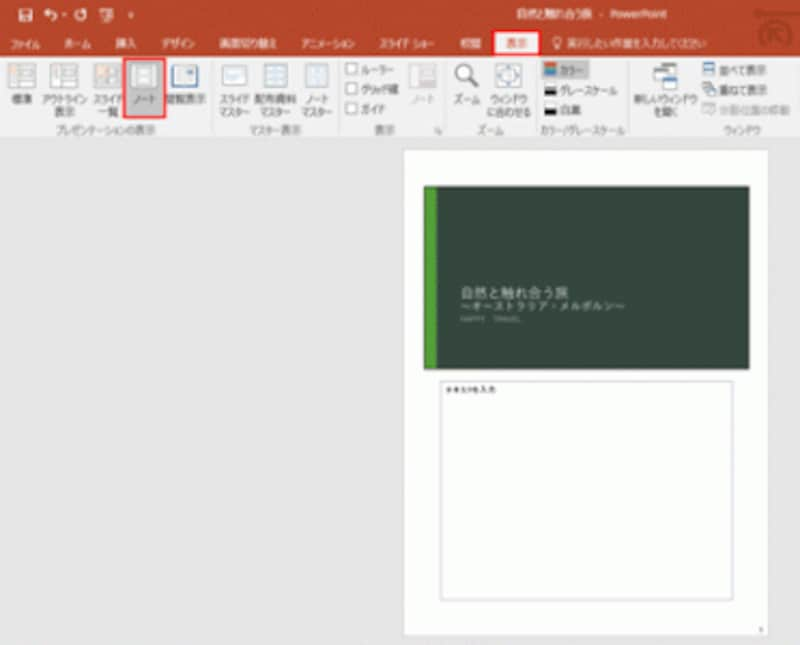
ノート表示モードに切り替えると、ノートの領域を大きく使える。文字が小さくて読みづらいときは、画面右下の「ズームスライダー」で表示倍率を拡大するとよい。
ノート表示モードでは、「テキストを入力」と書かれた領域に、自分用のメモを入力します。
プレゼンテーションのポイント!メモは箇条書きで簡潔に
ノートには、スライドのポイントや参考となる数字や出典元など、スライドに直接書く内容ではないけれど、聞き手に伝えたい内容を入力します。あるいは時間配分や質疑応答に備えた補足情報などを入力するのもいいでしょう。ノートの使い方に決まりはありませんが、プレゼンテーション本番中にさっと確認できるように、箇条書きで簡潔に入力するのがおすすめです。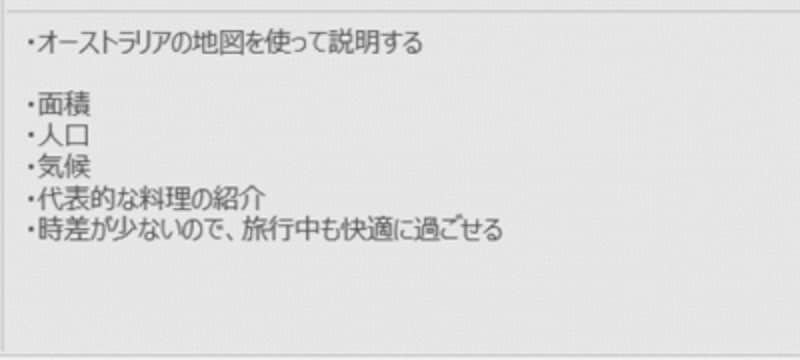
ノートの入力例。ノートは瞬時に内容を読み取れるのが基本。箇条書きでわかりやすく入力しよう。
企業でPowerPointの研修を行った際にときどき見かけるのが、スライドで説明する内容を話し言葉で一字一句入力する「台本」形式のノートです。これでは、ノートが文字だらけになってしまい、いざというときにノートの内容を識別しづらいという難点があります。また、台本を作ってしまうと、プレゼンテーション本番で台本を読み上げるだけのつまらない説明になりがちです。
ノートはプレゼンテーションの最中にじっくり読むものではなく、いざというときにすぐに確認できるようにすることが大切です。必要最低限のポイントを箇条書きでわかりやすくまとめましょう。ノートペインはスライドごとに用意されているので、表示中のスライドの要点やポイントを入力すればOKです。スライドによってはノートが空でもかまいません。
ノートを印刷する
ノートの準備ができたら、プレゼンテーション本番までにノートを印刷して手元に用意します。ノートの印刷は簡単。まず、「ファイル」タブの「印刷」をクリックして印刷画面を開きます。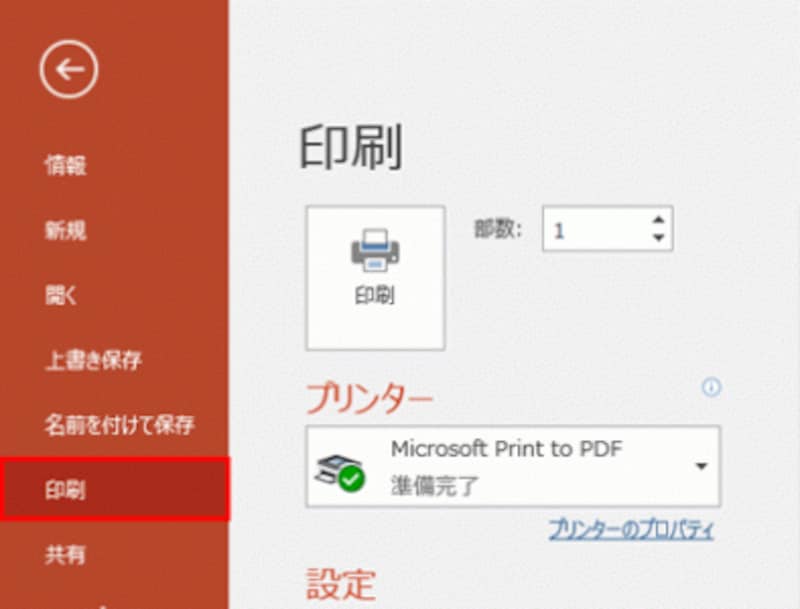
ノートの印刷は通常のスライドと同じ手順で行える。
次に、「フルページサイズのスライド」と書かれた箇所をクリックし、表示されたメニュから「ノート」を選ぶだけです。
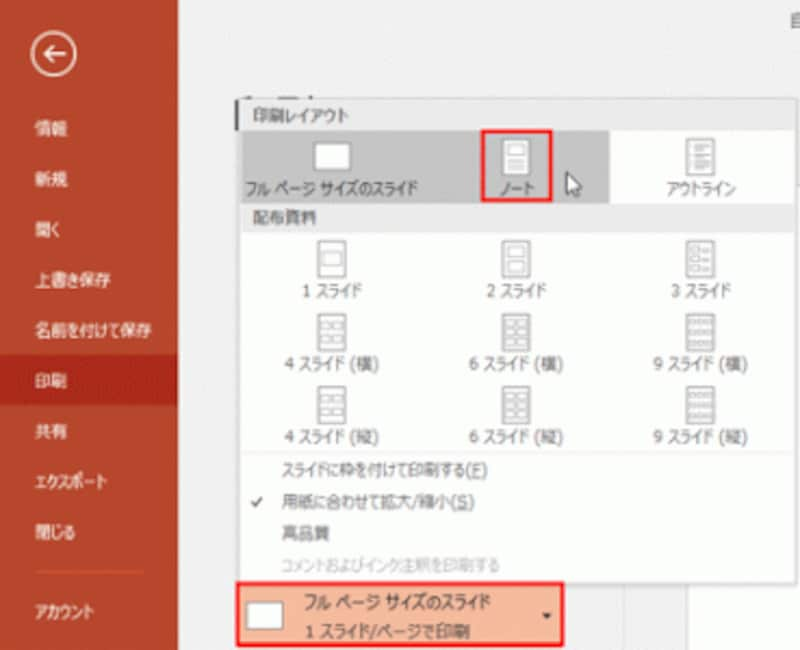
印刷前に印刷スタイルを変更することを忘れないようにしよう。
「印刷」ボタンをクリックして印刷を実行すると、A4用紙の上半分にスライド、下半分にノートが印刷されます。つまり、10枚のスライドがあったとしたら、10枚のノートが印刷されるというわけです。
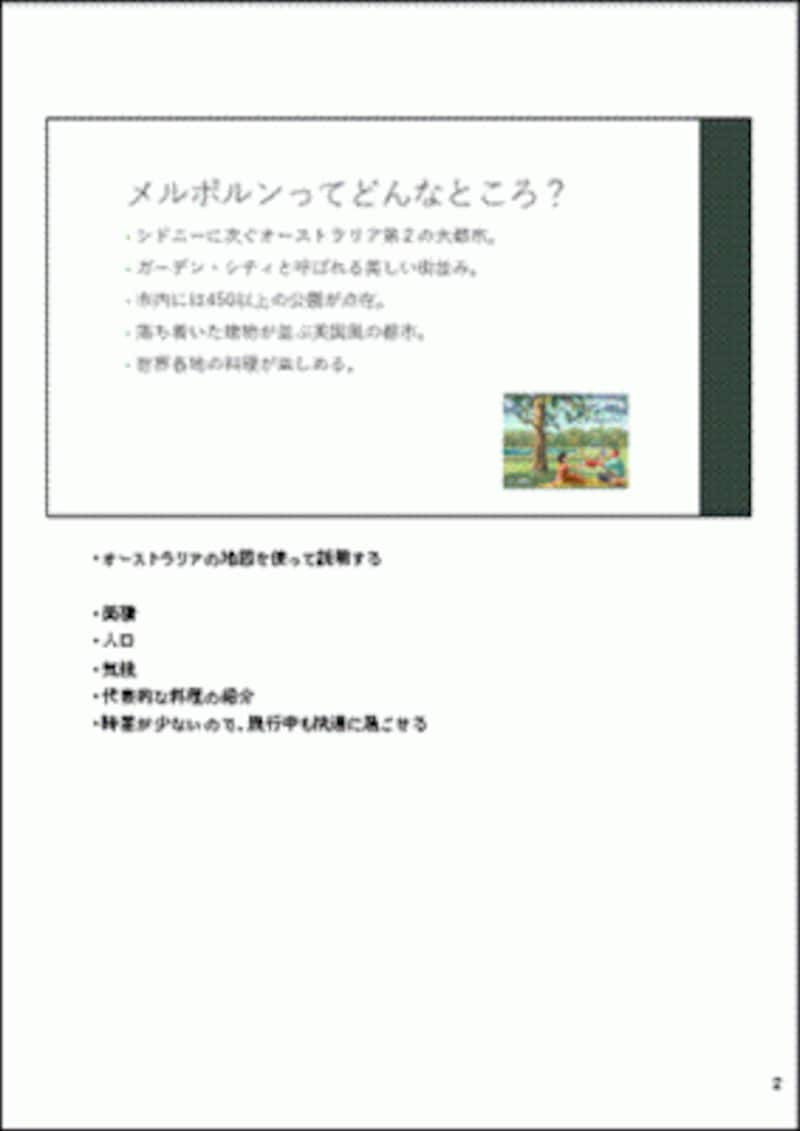
スライドとメモが同じ用紙に印刷されるので、どのスライドで何を話すのかがひと目でわかる。
Wordと連携してコンパクトにノートを印刷する
ノートの枚数はスライドの枚数に比例します。そのため、ノートの枚数が多すぎると見たいページを探すのに時間がかかり、スマートとは言えません。このようなときは、ノートの印刷物をコンパクトにするテクニックを使います。それは、スライドとノートの内容をワープロソフトの「Word」に送信して印刷するというものです。「ファイル」タブの「エクスポート」をクリックし、「配布資料の作成」をクリックします。
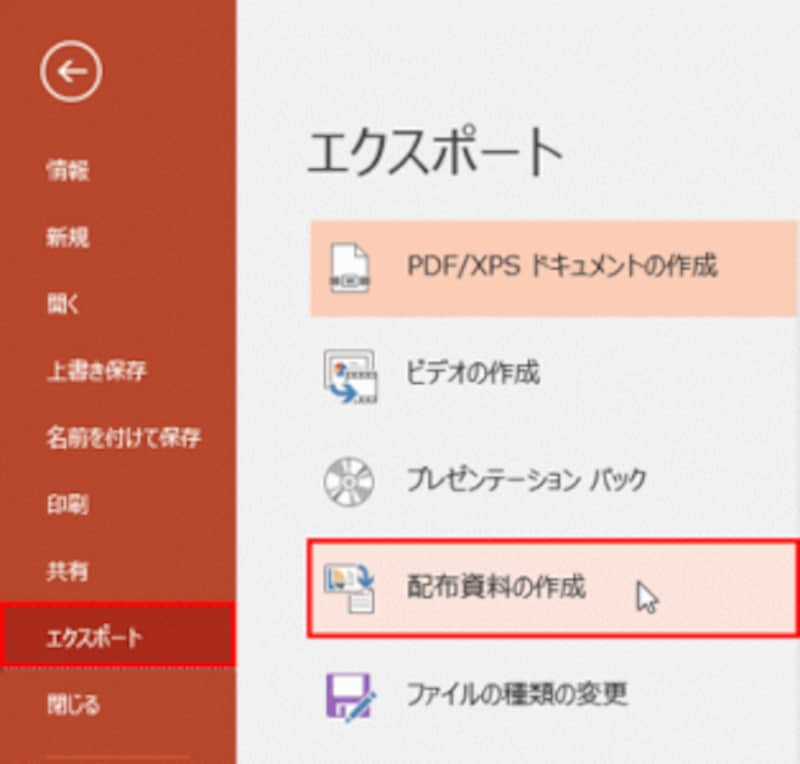
スライドの枚数が多いときは、ノートをWordに送って印刷すると便利だ。
続けて、右側の「配布資料の作成」ボタンをクリックします。
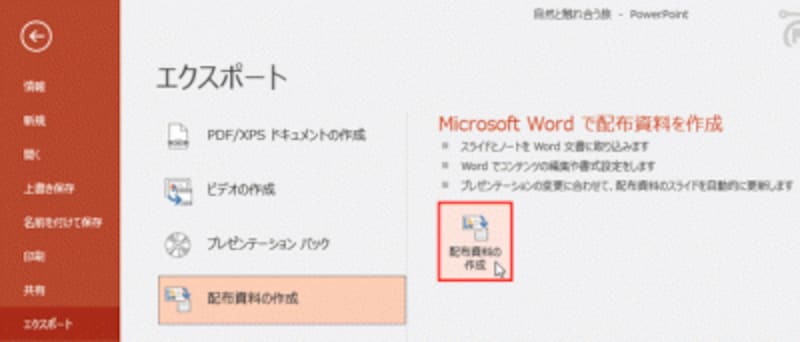
「配布資料の作成」ボタンをクリックすると・・・
「Microsoft Wordに送る」ダイアログボックスが表示されたら、「スライド横のノート」をクリックして選択し、「貼り付け」を選びます。スライドを後から修正する可能性がある場合は「リンク貼り付け」を選んで、修正内容が自動的に反映されるようにすると便利です。気を付けたいのは、リンク貼り付けで修正内容が反映されるのはスライドだけ。ノートを修正しても反映されないので注意しましょう。
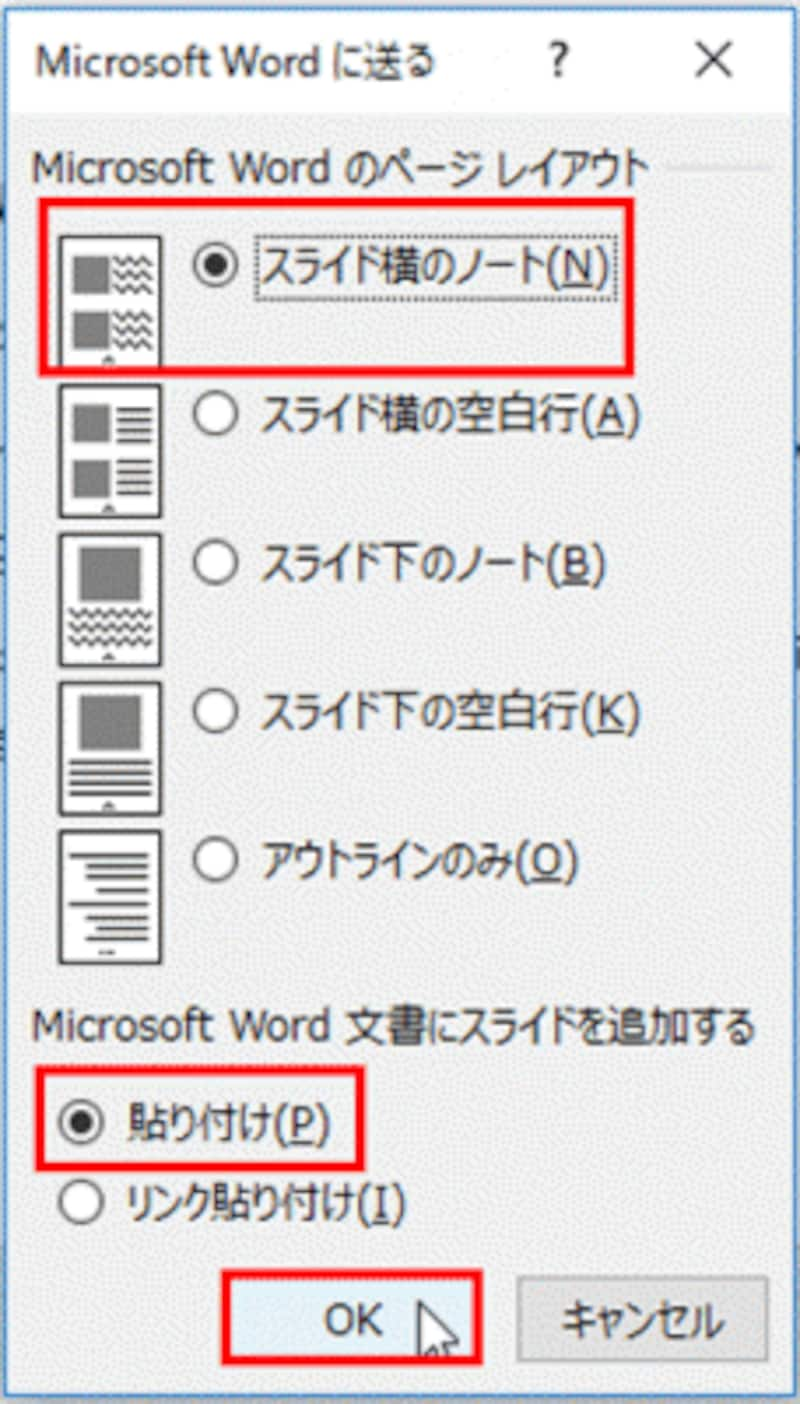
スライドとノートをWordでどのように表示するかを選ぶ画面が開く。
一般的に、ノートの印刷はスライドが完成した最終段階で行うものです。スライドが完成しているのであれば「貼り付け」でいいでしょう。
最後に「OK」ボタンをクリックすると、自動的にWordが起動し、1枚の用紙の左半分に縮小したスライドが3枚ずつ並びます。そして、右半分にそれぞれのスライドのノートの内容が表示されます。
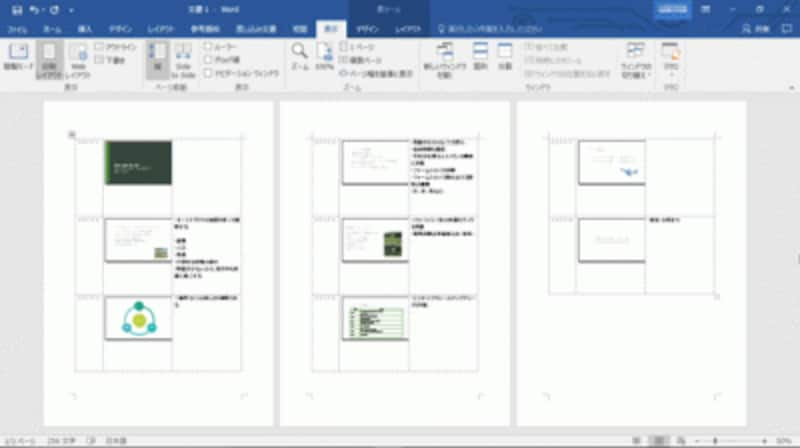
8枚のスライドとノートがWordで表示された。1枚の用紙に3スライドずつ印刷されるので、ノートをコンパクトにまとめられる。
この状態で印刷すれば、何十枚もあるノートをめくって探さなくても済む上に、用紙の節約にもなります。さらに、Wordの編集機能を使って、ノートの一部の文字を目立たせるなどの編集も自由自在です。
【関連記事】






